विंडोज 8 अब माइक्रोसॉफ्ट से ओएस का नवीनतम संस्करण नहीं है, क्योंकि टेन बहुत पहले नहीं आया था। हालाँकि, उनके बीच बहुत अधिक अंतर नहीं हैं। इस कारण से, बड़ी संख्या में कंप्यूटर और लैपटॉप के मालिक अपडेट नहीं होते हैं। यह विभिन्न कार्यक्रमों के डेवलपर्स द्वारा समझा जाता है, उदाहरण के लिए, BlueStacks एम्यूलेटर। वे लंबे समय तक इस ऑपरेटिंग सिस्टम के लिए सपोर्ट नहीं छोड़ेंगे। और Windows 8 के लिए BlueStacks डाउनलोड करने के लिए, उपयोगकर्ता को न्यूनतम क्रियाओं की आवश्यकता होती है। एक संक्षिप्त निर्देश के उदाहरण पर सब कुछ पर विचार करें।
स्थापना प्रक्रिया
G8 के लिए Android एमुलेटर का वर्तमान संस्करण डाउनलोड करें आधिकारिक वेबसाइट से जारी किया जाएगा। ताकि आपको वांछित पृष्ठ की तलाश में इसे परिमार्जन न करना पड़े, हमने सामग्री के तहत इसके लिए एक लिंक छोड़ दिया है। इसे खोलें और फिर हरे बटन पर एलएमबी खोलें।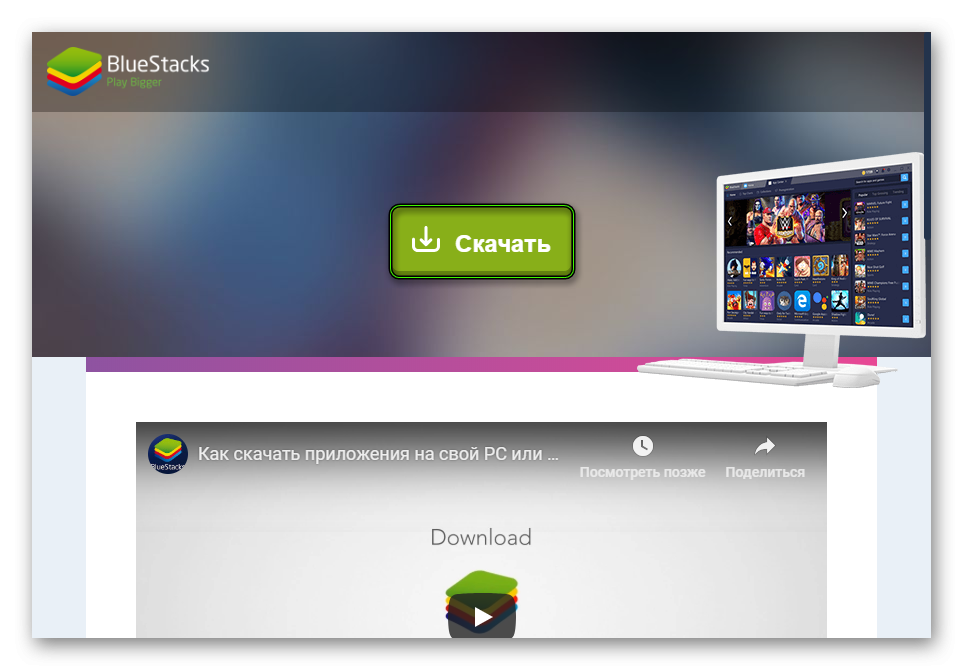
अब परिणामी फ़ाइल चलाएँ। कुछ सेकंड के बाद, इंस्टॉलेशन विंडो दिखाई देगी। यहां आपको किसी सेटिंग की आवश्यकता नहीं है, बस प्रारंभ बिंदु पर क्लिक करें। 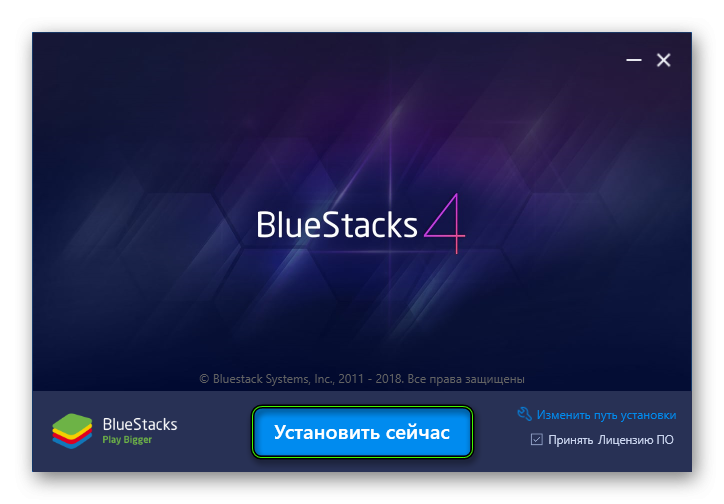 “समाप्त करें” पर क्लिक करें।
“समाप्त करें” पर क्लिक करें।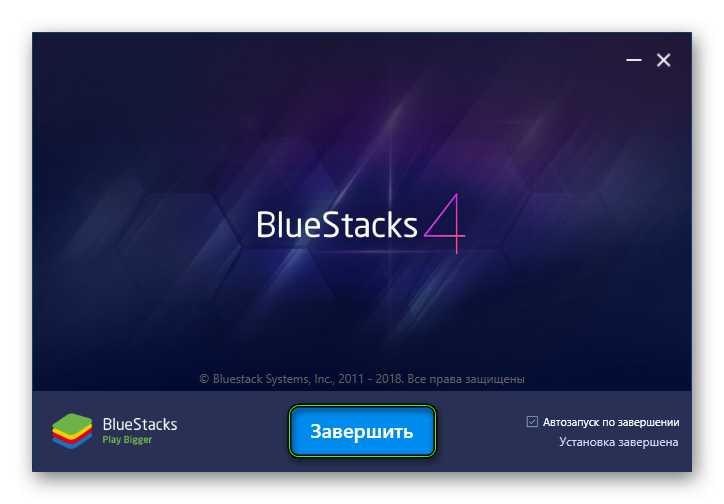
फिर से, वर्चुअलाइजेशन इंजन को कॉन्फ़िगर किए जाने के दौरान आपको थोड़ा इंतजार करना होगा। उसके बाद, सिस्टम आपको Google खाते से डेटा प्रदान करने के लिए कहेगा, उदाहरण के लिए, YouTube या अन्य कंपनी सेवाओं से। दुर्भाग्य से, इस चरण को बायपास करना असंभव है, इसलिए आपको लॉग इन करना होगा।
संभावित समस्याएं
काश, कभी-कभी प्रोग्राम की स्थापना के दौरान, उपयोगकर्ता विभिन्न त्रुटियों का सामना करते हैं। उनके कारणों को समझना इसके लायक नहीं है, सीधे कार्रवाई के लिए तुरंत आगे बढ़ना अधिक तर्कसंगत है। सबसे पहले, सुनिश्चित करें कि आपका पीसी डेवलपर की न्यूनतम सिस्टम आवश्यकताओं को पूरा करता है।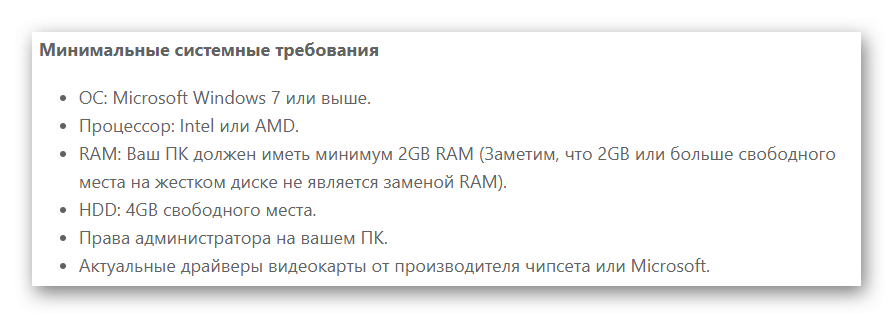
एक नियम के रूप में, इसमें कोई समस्या नहीं है। तो चलिए अगली विधि पर चलते हैं:
- वह निर्देशिका खोलें जहां स्थापना फ़ाइल सहेजी गई थी।
- उस पर राइट क्लिक करें और फिर संदर्भ मेनू से उस आइटम का चयन करें जो व्यवस्थापक अधिकारों के साथ खोलने के लिए जिम्मेदार है।
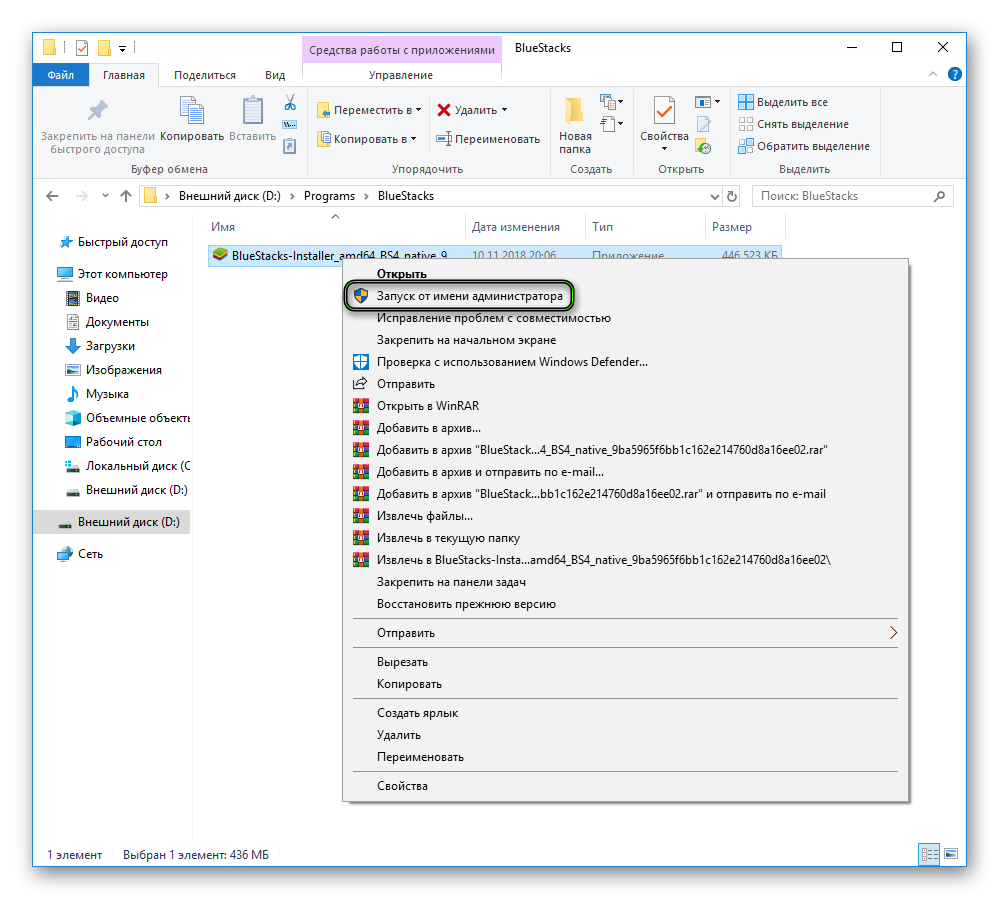
- अब फिर से इंस्टालेशन का प्रयास करें।
कुछ स्थितियों में, यह पर्याप्त नहीं है। सबसे अधिक संभावना है, आपको नीचे दिए गए लिंक से इंस्टॉलेशन पैकेज को फिर से डाउनलोड करना होगा। अपने पीसी को पुनरारंभ करने का भी प्रयास करें।