[toc]
Vor der Installation dieses Emulators für mobile Plattformen ist es ratsam, die Mindest- und empfohlenen Systemanforderungen von BlueStacks für verschiedene Versionen herauszufinden und auch deren Übereinstimmung mit der Konfiguration Ihres Computers oder Laptops zu überprüfen. Für einen normalen Benutzer ist es nicht immer einfach, mit Modellen von Prozessoren, Grafikkarten und anderen „Feinheiten“ umzugehen. Und wenn Sie damit Schwierigkeiten haben, dann schauen Sie sich unser Material an.
Einzelheiten
Im Moment gibt es drei aktuelle Versionen von BlueStacks: die üblichen drei, 3N und vier (das letzte Update des Programms). Auf dem ersten läuft Android KitKat (4.4), auf dem zweiten und dritten Nougat (7.X). Und es ist leicht anzunehmen, dass jeder der Fälle seine eigenen Systemanforderungen hat, sowohl minimale als auch empfohlene. Aber in Wirklichkeit ist alles identisch. Im Artikel werden die Anforderungen bei Abweichungen durch das „/“-Zeichen geschrieben. Alles sieht in etwa so aus: „mindestens / empfohlen“.
Für BlueStacks 3 und 3N:
- Betriebssystem: Windows XP (32-Bit nur mit Service Pack 3), Vista (32-Bit oder 64-Bit und höher)/“Ten“ (lesen Sie unten, um Ihr Betriebssystem herauszufinden);
- Prozessor: sogar ein Single-Core-Gem/Multi-Core-Modell mit aktivierter Virtualisierung und PassMark-Ergebnis über 1000 Punkten (lesen Sie weiter unten mehr über PassMark);
- Grafikadapter: beliebig/Intel HD 5200 oder gleichwertig mit PassMark 750+ Bewertung;
- RAM: 2 GB/6 GB oder mehr;
- Laufwerk: mindestens 4 GB freier Speicherplatz auf HDD/Solid State Drive (SSD) mit 40 GB oder mehr verfügbarem Speicherplatz;
- Eine Breitband-Internetverbindung (erforderlich bei der Nutzung von Internetdiensten oder für mobile Spiele über das Internet);
- Neueste Grafikkartentreiber (lesen Sie unten, um sie zu aktualisieren).
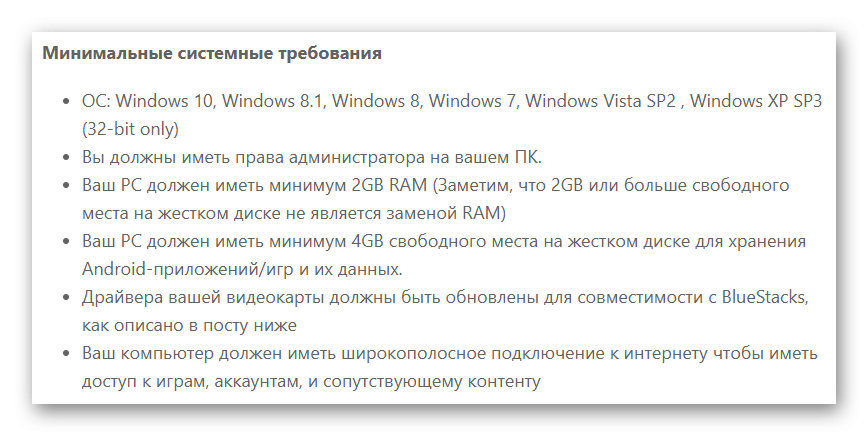
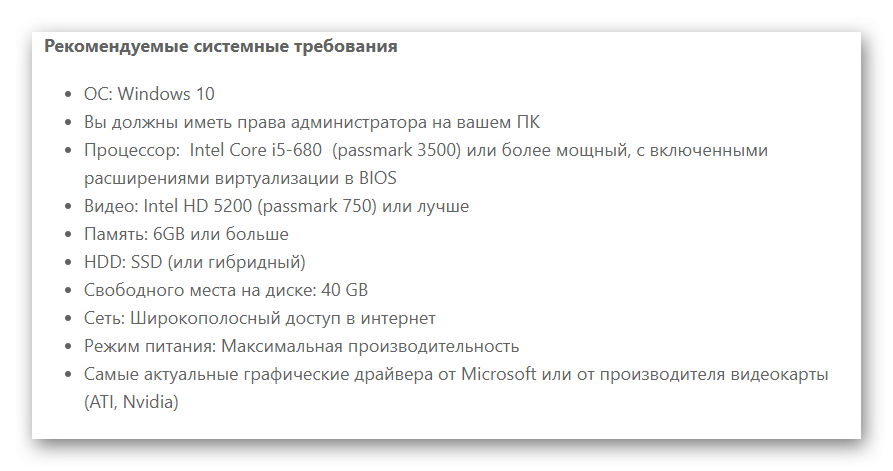 Für BlueStacks 4 ist alles gleich, außer dem Betriebssystem. Diese Version des Programms unterstützt Windows XP und Vista nicht mehr.
Für BlueStacks 4 ist alles gleich, außer dem Betriebssystem. Diese Version des Programms unterstützt Windows XP und Vista nicht mehr.
Und um herauszufinden, welche Version von Windows Sie haben, überprüfen Sie PassMark und aktualisieren Sie Ihre Treiber, siehe die folgenden Punkte.
Betriebssystem
Wenn Sie das auf Ihrem Computer installierte Betriebssystem nicht kennen, bieten wir eine einfache Möglichkeit, dessen Version herauszufinden. Öffnen Sie zunächst das Tool Ausführen über die Tastenkombinationen Win + R. Als nächstes geben Sie dort control system ein oder kopieren diesen Befehl und drücken dann Enter.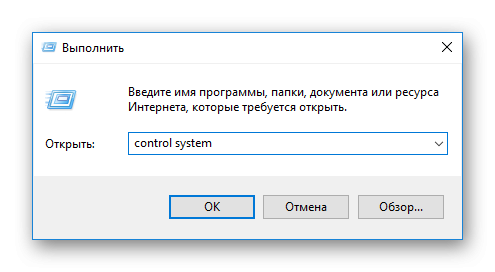 Dadurch werden die Windows-Eigenschaften geöffnet, in denen Sie die benötigten Informationen finden Spalte „Systemtyp“. Es enthält die Bittiefe des Betriebssystems, die später benötigt wird.
Dadurch werden die Windows-Eigenschaften geöffnet, in denen Sie die benötigten Informationen finden Spalte „Systemtyp“. Es enthält die Bittiefe des Betriebssystems, die später benötigt wird.
PassMark
Dieser Name wird einem speziellen Benchmark (Test) für Computerkomponenten gegeben. In unserem Fall für den Prozessor und für die Grafikkarte. Und damit BlueStacks problemlos funktioniert, müssen sie in Sachen Leistung gewisse Maßstäbe erfüllen.
Zuerst müssen Sie herausfinden, welche Eisenmodelle in Ihrem PC verwendet werden. Alles wird so gemacht:
- Drücken Sie Win + R. Dadurch wird das Dialogfeld Ausführen.
- Geben Sie hier dxdiag ein und drücken Sie Enter.

- Im Reiter „System“ finden Sie das CPU-Modell und den Hersteller.
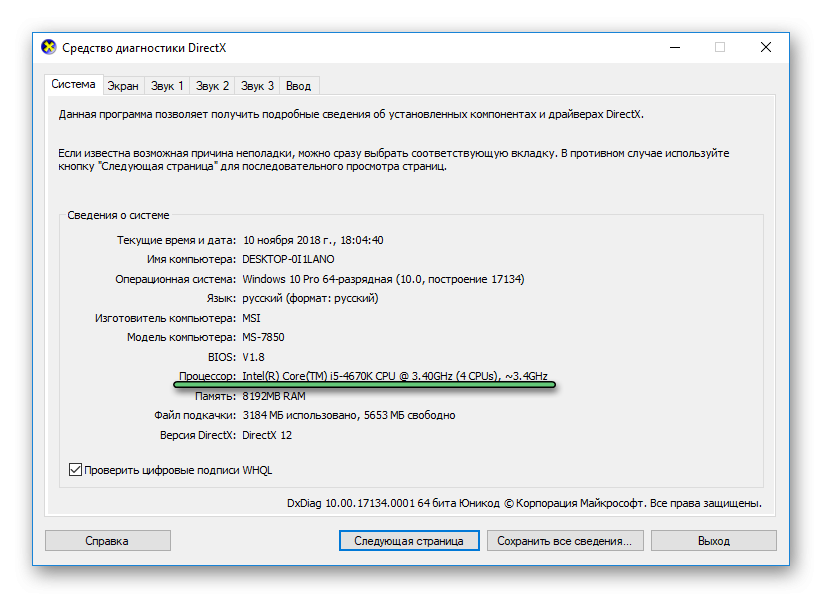
- Und in „Bildschirm“ – ähnliche Informationen über den Grafikadapter.
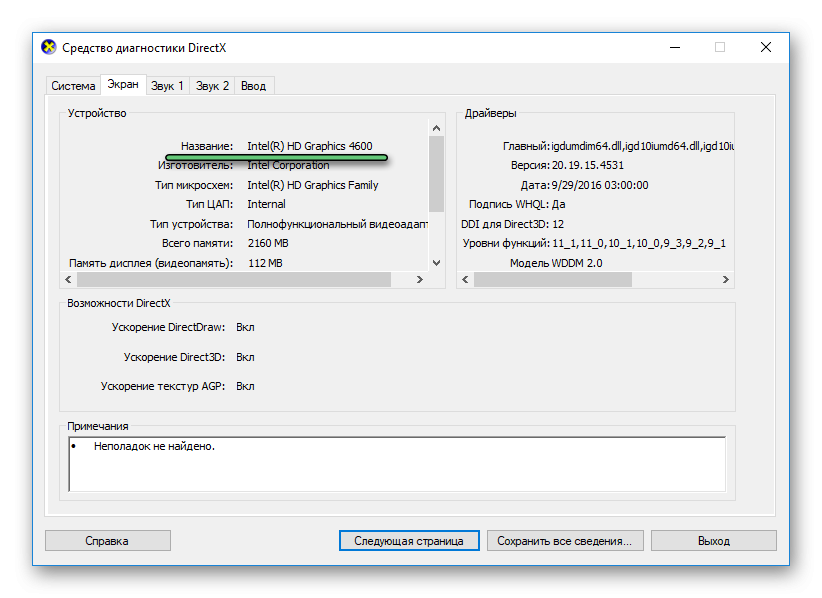
Um herauszufinden, welchen PassMark Ihr Prozessor hat, gehen Sie wie folgt vor:
- Öffnen Sie https://www.cpubenchmark.net/singleThread.html .
- Drücken Sie Strg + F, um das Suchformular des Browsers aufzurufen.
- Geben Sie das CPU-Modell ein. In unserem Fall ist dies „4670K“.
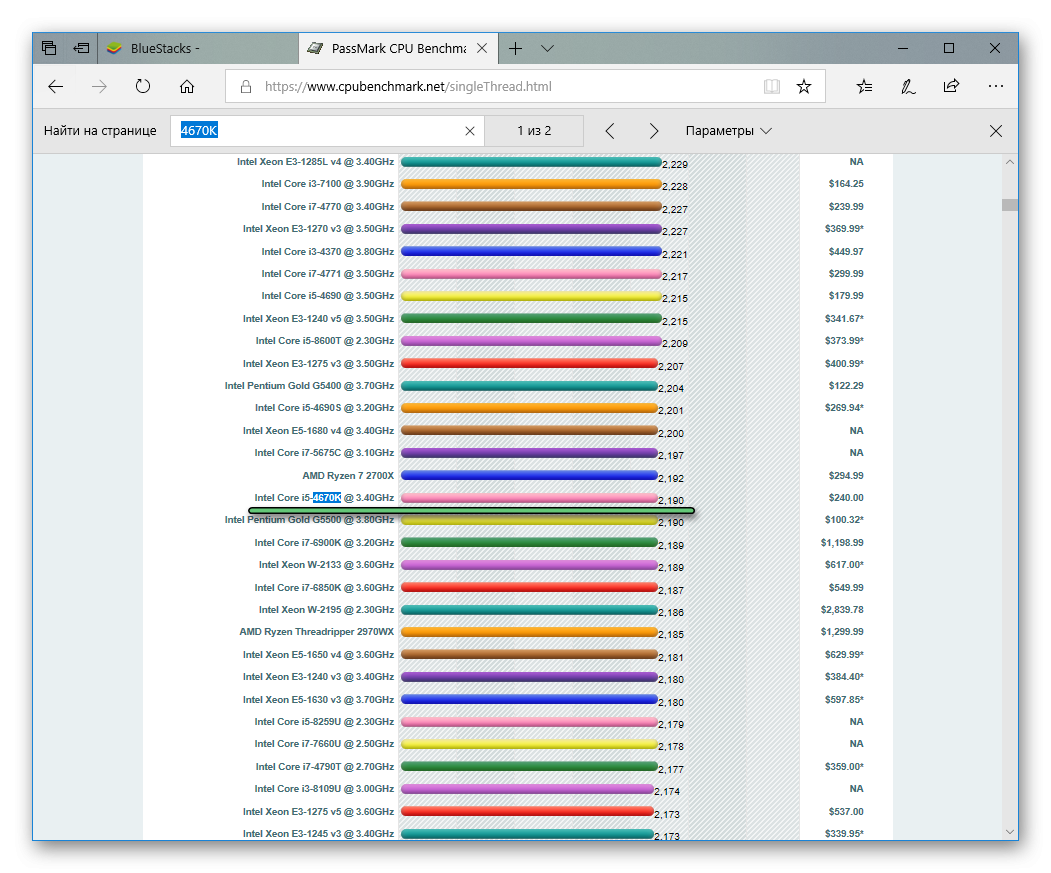
- Stellen Sie sicher, dass alles richtig gefunden wurde, indem Sie den Hersteller überprüfen.
- Die Zahl rechts neben der gewünschten Spalte ist die Anzahl der Punkte im Benchmark. In der empfohlenen Konfiguration sollte es ab 1000 sein, aber schon eine kleinere Menge reicht aus, um den Emulator auszuführen.
Überprüfen Sie den Videoadapter:
- Gehen Sie zu https://www.videocardbenchmark.net/gpu_list.php .
- Öffnen Sie das Suchfeld erneut.
- Geben Sie Ihr Kartenmodell ein.
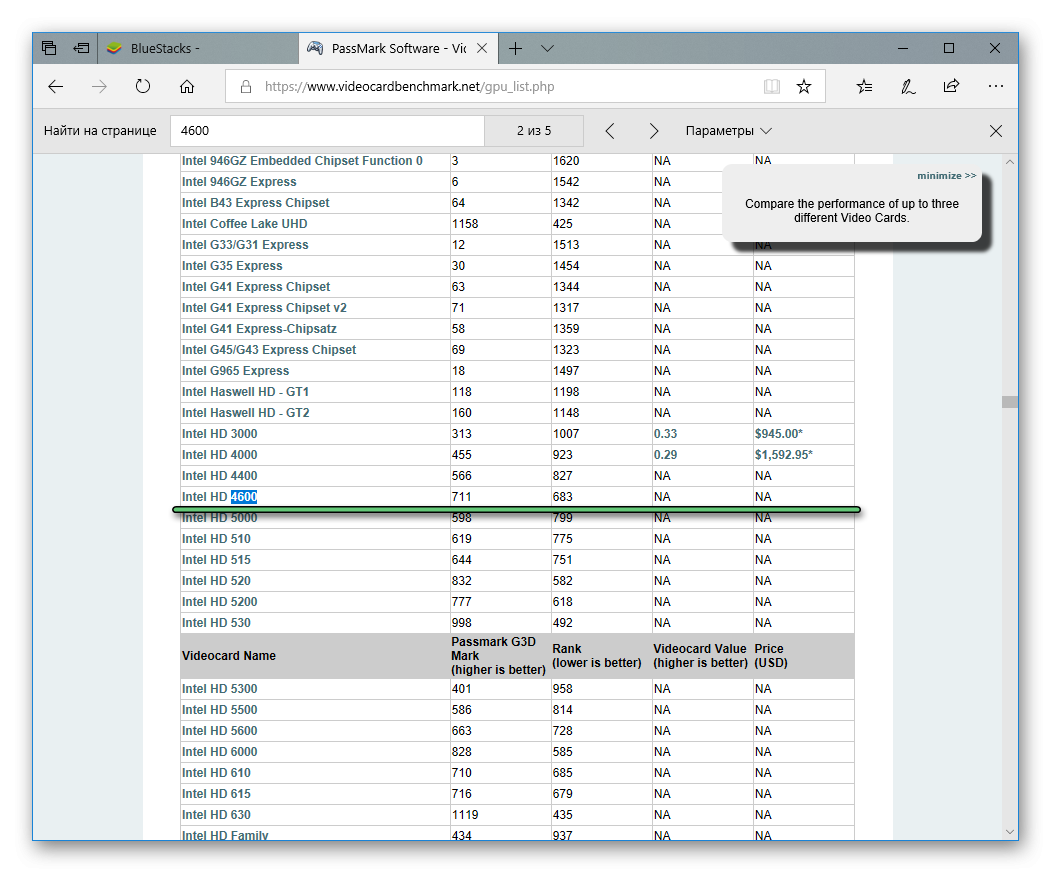
- Stellen Sie sicher, dass das Produkt Ihres Herstellers gefunden wird.
- Die Zahl in der nächsten Spalte ist das Ergebnis des Tests. In unserem Fall ist es beispielsweise 711. Dieses Ergebnis liegt unter 750, was bedeutet, dass es nicht empfehlenswert ist, den Emulator mit maximalen Einstellungen zu verwenden.
Treiber
Auch im Sys. Anforderungen gibt es einen Artikel über die Verfügbarkeit der neuesten Treiber für die Grafikkarte. Wir kennen das Modell und den Hersteller bereits dank der Anweisungen aus dem vorherigen Absatz. Kommen wir nun direkt zum Download.
Für NVIDIA:
- Öffnen Sie https://www.nvidia . ru/Download/index.aspx?lang=en.
- Wählen Sie unter „Produkttyp“ „GeForce“ aus.
- Im nächsten Absatz – die Serie (zum Beispiel für die GTX 760 – GeForce 700-Serie).
- Geben Sie dann das spezifische Modell an.
- Wählen Sie als Nächstes Ihr Betriebssystem mit der erforderlichen Bitanzahl aus.
- Die Standardsprache ist „Russisch“. Ändern Sie es, wenn es nicht so ist.
- Klicken Sie auf „Suchen“.
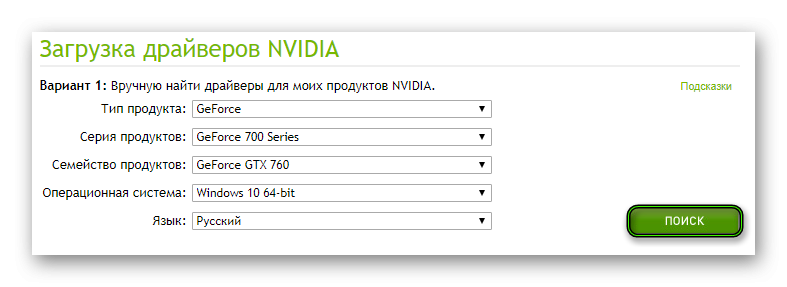
- Klicken Sie auf den nächsten beiden Seiten auf die grüne Schaltfläche Jetzt herunterladen.
- Öffnen Sie die heruntergeladene Datei und installieren Sie.
- Starten Sie Ihren Computer oder Laptop neu.
Für AMD:
- Laden Sie das Dienstprogramm für die automatische Aktualisierung hier herunter. Scrollen Sie auf der Seite nach unten und klicken Sie auf „Jetzt herunterladen“.
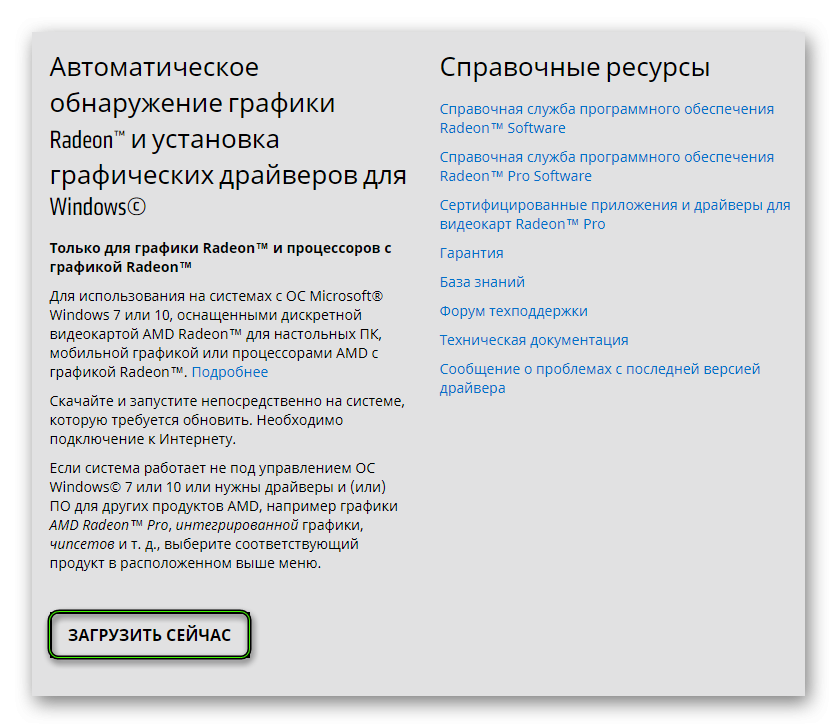
- Öffnen Sie die .exe-Datei.
- Klicken Sie auf Installieren.
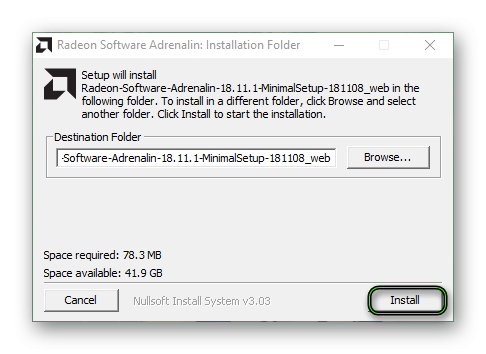
- Klicken Sie jetzt auf Akzeptieren und installieren.
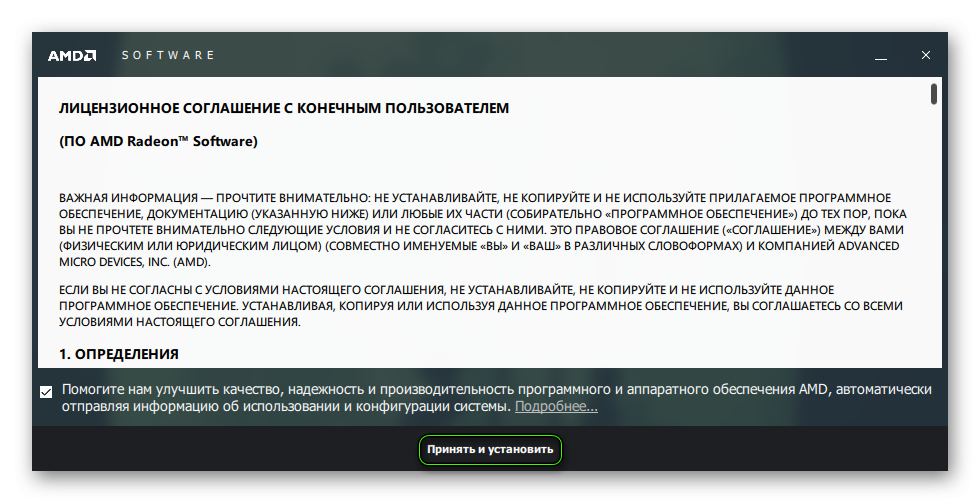
- Warten Sie, bis die Karte gefunden wurde, und stimmen Sie dann der Aktualisierung zu.
- Starten Sie Ihren PC neu.