[toc]
Avant d’installer cet émulateur de plateforme mobile, il est conseillé de se renseigner sur la configuration système minimale et recommandée des BlueStacks pour les différentes versions, et également de vérifier leur conformité avec la configuration de votre ordinateur ou portable. Il n’est pas toujours facile pour un utilisateur ordinaire de gérer des modèles de processeurs, de cartes vidéo et d’autres « subtilités ». Et si vous rencontrez des difficultés avec cela, consultez notre matériel.
Détails
À l’heure actuelle, il existe trois versions réelles de BlueStacks : les trois habituelles, 3N et quatre (la dernière mise à jour du programme). Le premier exécute Android KitKat (4.4), tandis que les deuxième et troisième exécutent Nougat (7.X). Et il est facile de supposer que chacun des cas aura ses propres exigences système, à la fois minimales et recommandées. Mais en réalité tout est identique. Dans l’article, les exigences seront écrites par le signe « / » en cas de différences. Tout ressemble à ceci : « minimum / recommandé ».
Pour BlueStacks 3 et 3N :
- OS : Windows XP (32 bits uniquement avec Service Pack 3), Vista (32 bits ou 64 bits et plus)/ »Ten » (lisez ci-dessous pour connaître votre système d’exploitation) ;
- Processeur : même un modèle gemme/multicœur monocœur avec virtualisation activée et score PassMark supérieur à 1 000 points (en savoir plus sur PassMark ci-dessous) ;
- Adaptateur graphique : n’importe quel/Intel HD 5200 ou équivalent avec indice PassMark 750+ ;
- RAM : 2 Go/6 Go ou plus ;
- Disque : au moins 4 Go d’espace libre sur le disque dur/Solid State Drive (SSD) avec 40 Go ou plus d’espace disponible ;
- Une connexion Internet haut débit (nécessaire lors de l’utilisation des services Internet ou pour les jeux mobiles sur le Web) ;
- Derniers pilotes de carte vidéo (lisez ci-dessous pour les mettre à jour).
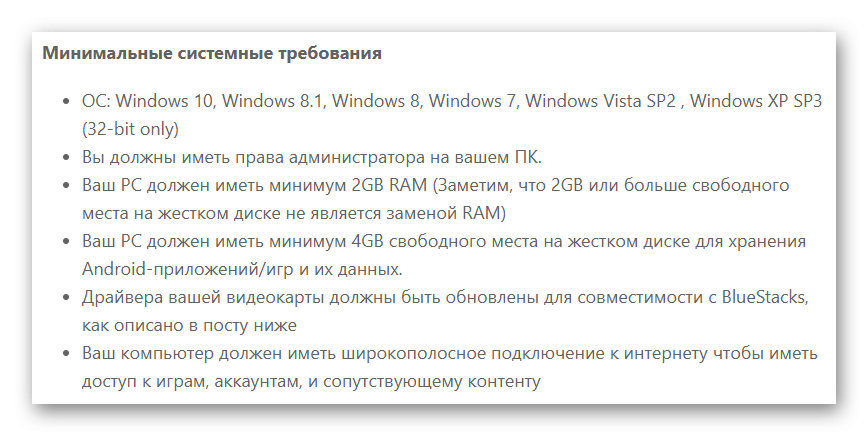
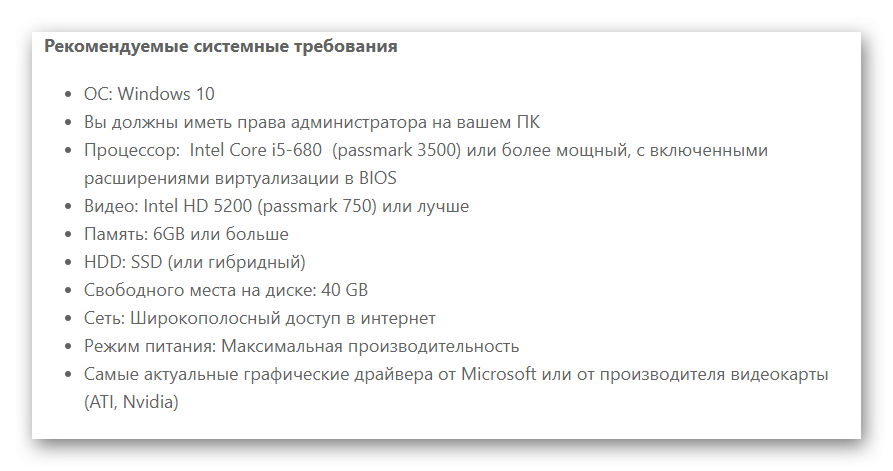 Pour BlueStacks 4, tout est pareil, sauf pour le système d’exploitation. Cette version du programme ne prend plus en charge Windows XP et Vista.
Pour BlueStacks 4, tout est pareil, sauf pour le système d’exploitation. Cette version du programme ne prend plus en charge Windows XP et Vista.
Et pour savoir quelle version de Windows vous avez, vérifiez PassMark et mettez à jour vos pilotes, consultez les éléments suivants.
SE
Si vous ne connaissez pas le système d’exploitation installé sur votre ordinateur, nous vous proposons un moyen simple de connaître sa version. Pour commencer, ouvrez l’outil Exécuter via les raccourcis clavier Win + R. Ensuite, entrez système de contrôle ici ou copiez cette commande, puis appuyez sur Entrée.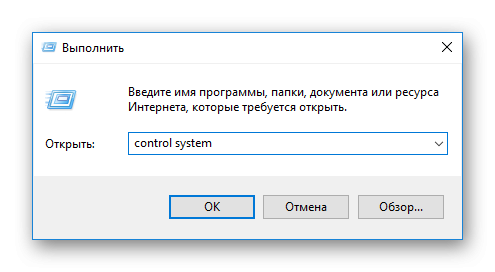 Cela ouvrira les propriétés Windows où vous trouverez les informations dont vous avez besoin.
Cela ouvrira les propriétés Windows où vous trouverez les informations dont vous avez besoin. 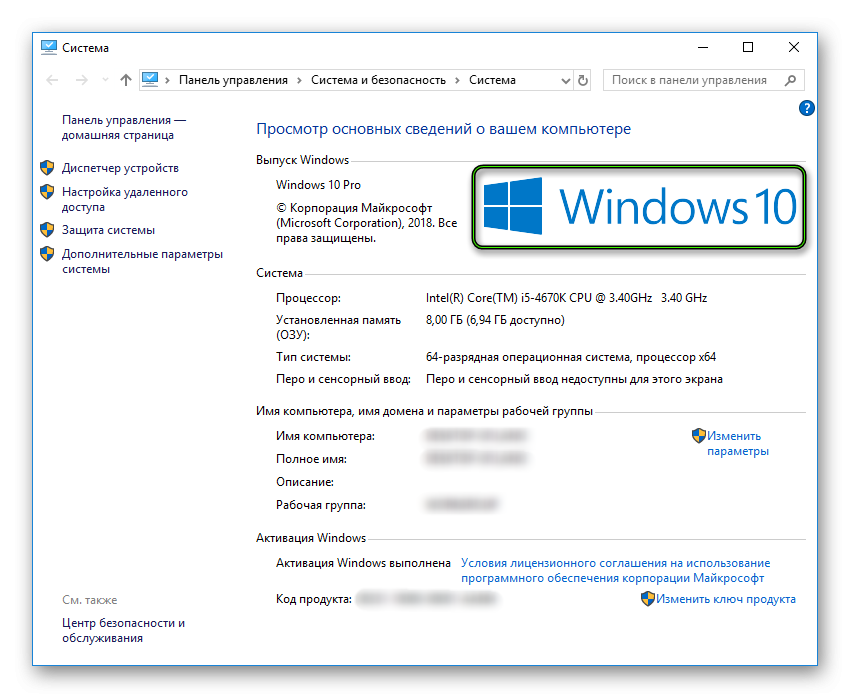 « Type de système ». Il contient la profondeur de bits du système d’exploitation, qui sera requise ultérieurement.
« Type de système ». Il contient la profondeur de bits du système d’exploitation, qui sera requise ultérieurement.
Note de passage
Ce nom est donné à un benchmark (test) spécial pour les composants informatiques. Dans notre cas, pour le processeur et pour la carte vidéo. Et pour que BlueStacks fonctionne sans aucun problème, ils doivent respecter certaines normes en termes de puissance.
Vous devez d’abord connaître les modèles de fer utilisés dans votre PC. Tout se fait comme ceci :
- Appuyez sur Win + R. Cela lancera la boîte de dialogue Exécuter.
- Tapez dxdiag ici et appuyez sur Entrée.

- Dans l’onglet « Système », vous trouverez le modèle et le fabricant du processeur.
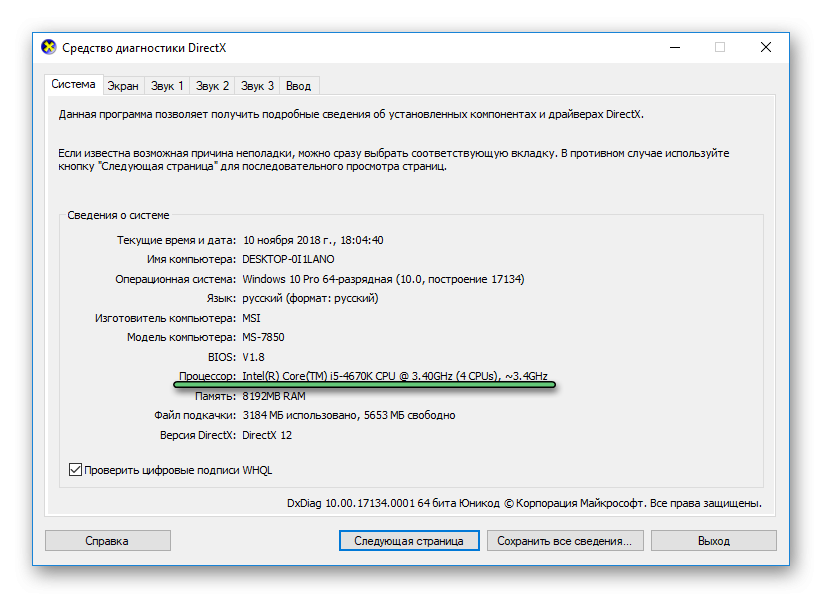
- Et dans « Screen » – des informations similaires sur l’adaptateur graphique.
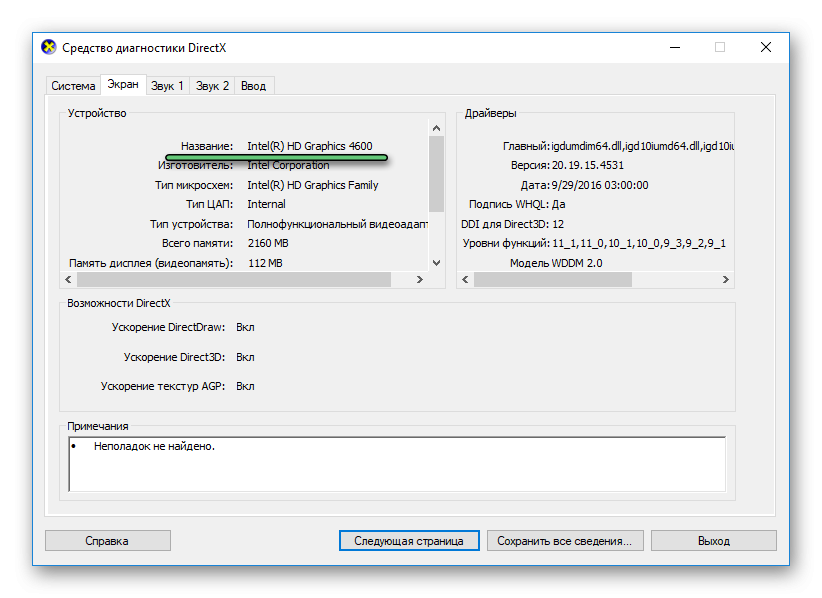
Pour savoir quel PassMark possède votre processeur, procédez comme suit :
- Ouvrir https://www.cpubenchmark.net/singleThread.html .
- Appuyez sur Ctrl + F pour afficher le formulaire de recherche du navigateur.
- Tapez-y le modèle de CPU. Dans notre cas, il s’agit de « 4670K ».
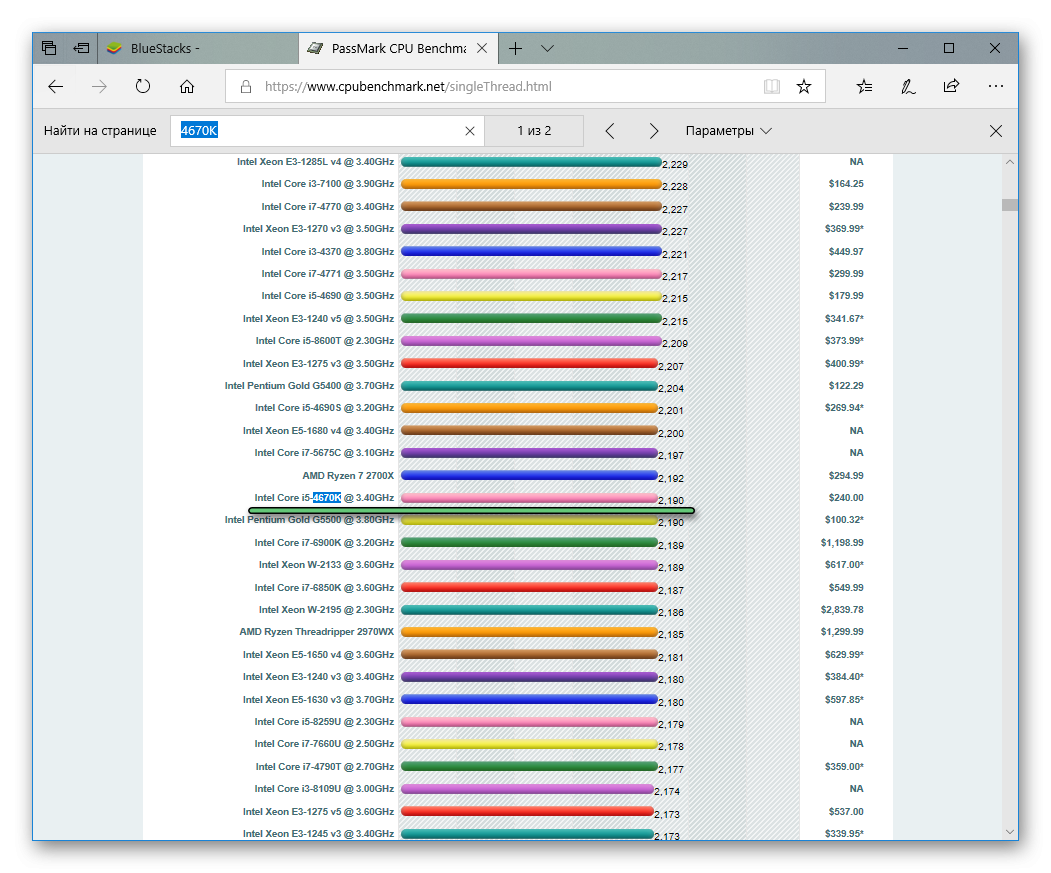
- Assurez-vous que tout a été trouvé correctement en vérifiant le fabricant.
- Le nombre à droite de la colonne souhaitée sera le nombre de points dans le benchmark. Dans la configuration recommandée, il devrait être de 1 000, mais une petite quantité suffit pour exécuter l’émulateur.
Vérifiez l’adaptateur vidéo :
- Allez sur https://www.videocardbenchmark.net/gpu_list.php .
- Ouvrez à nouveau le champ de recherche.
- Entrez votre modèle de carte.
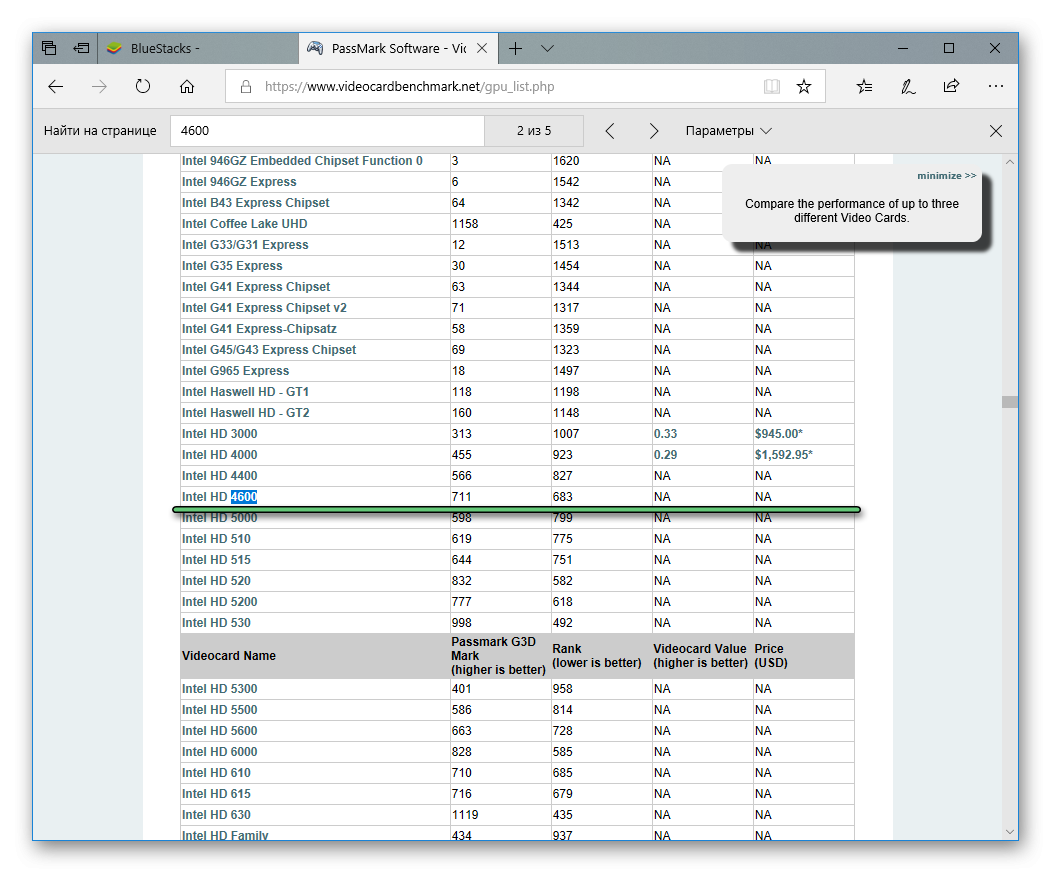
- Assurez-vous que le produit de votre fabricant est trouvé.
- Le nombre écrit dans la colonne suivante sera le résultat du test. Par exemple, dans notre cas, il s’agit de 711. Ce résultat est inférieur à 750, ce qui signifie qu’il n’est pas recommandé d’utiliser l’émulateur aux paramètres maximum.
Pilotes
Aussi dans sys. exigences, il y a un élément sur la disponibilité des derniers pilotes pour la carte vidéo. Nous connaissons déjà son modèle et son fabricant grâce aux instructions du paragraphe précédent. Passons maintenant directement au téléchargement.
Pour Nvidia :
- Ouvrez https://www.nvidia . ru/Download/index.aspx?lang=fr.
- Dans « Type de produit », sélectionnez « GeForce ».
- Dans le paragraphe suivant – la série (par exemple, pour la GTX 760 – Série GeForce 700).
- Ensuite, spécifiez le modèle spécifique.
- Ensuite, sélectionnez votre système d’exploitation avec le nombre de bits requis.
- La langue par défaut est « Russe ». Modifiez-le si ce n’est pas le cas.
- Cliquez sur « Rechercher ».
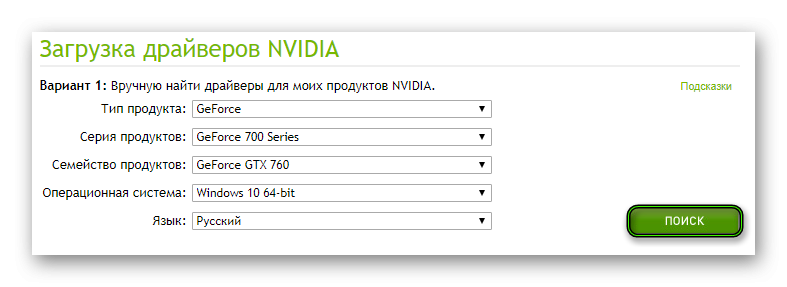
- Sur les deux pages suivantes, cliquez sur le bouton vert Télécharger maintenant.
- Ouvrez le fichier téléchargé et installez-le.
- Redémarrez votre ordinateur ou votre ordinateur portable.
Pour AMD :
- Téléchargez l’utilitaire de mise à jour automatique ici. Faites défiler la page et cliquez sur « Télécharger maintenant ».
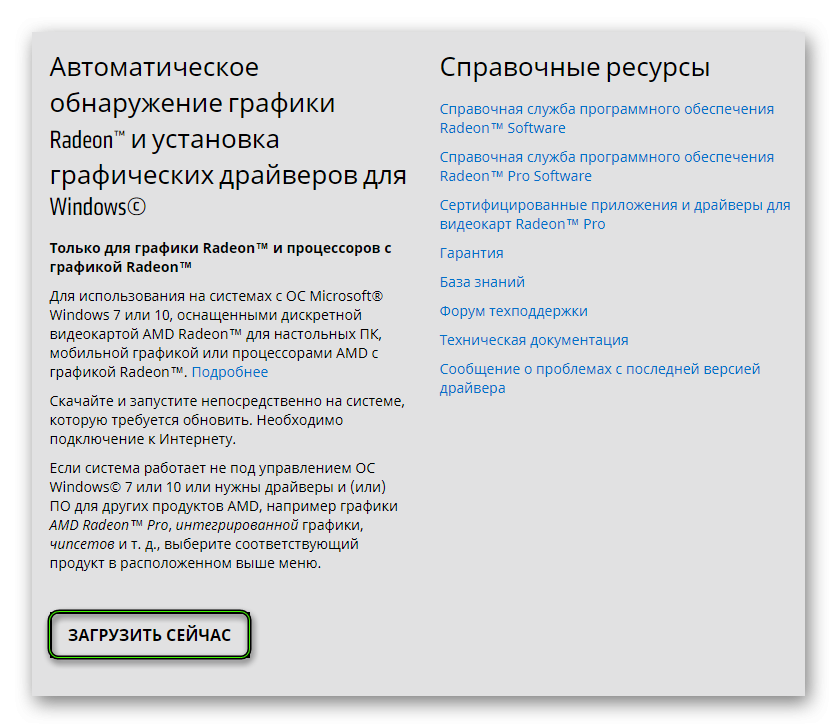
- Ouvrez le fichier .exe.
- Cliquez sur Installer.
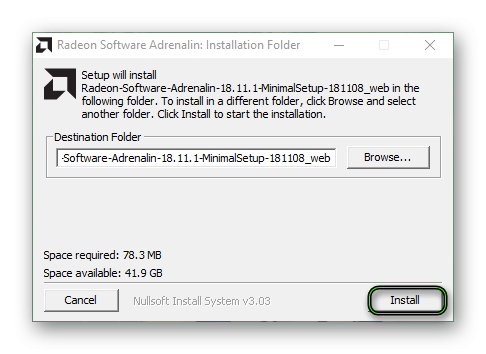
- Cliquez maintenant sur Accepter et installer.
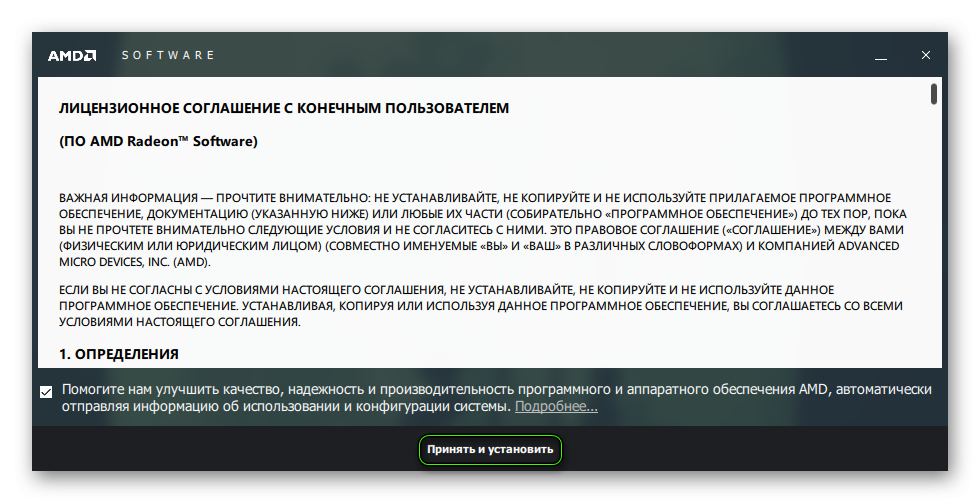
- Attendez que la carte soit trouvée, puis acceptez de la mettre à jour.
- Redémarrez votre PC.