Configurar o BlueStacks permite que você torne o trabalho com o emulador do Android muito mais confortável para o usuário. Mas a implementação deste procedimento é muito complicada se você não conhece seus recursos. Vejamos as principais nuances com mais detalhes.
Instrução
Para começar, falaremos sobre os parâmetros que podem ser alterados no próprio programa: gráficos, idioma e tela. E para alterar o resto, você precisará de um utilitário adicional. No artigo vamos passar por cada item.
Gráficos
Abra o programa BlueStacks. Para acessar o menu de opções, primeiro clique no ícone superior e depois no primeiro item. 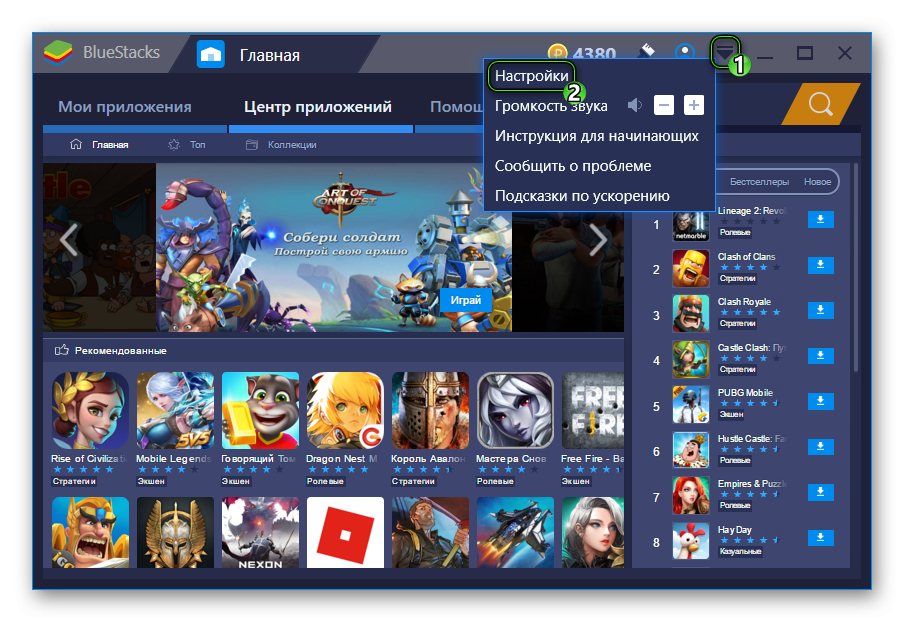 Exibir aparecerá imediatamente . Aqui, defina a resolução e o DPI ideais. Tudo depende da potência do computador. Se você tiver um sistema médio, pare em 1280 x 720 e 160 DPI.
Exibir aparecerá imediatamente . Aqui, defina a resolução e o DPI ideais. Tudo depende da potência do computador. Se você tiver um sistema médio, pare em 1280 x 720 e 160 DPI. Para os produtivos, defina o máximo. Para aplicar as alterações, clique no botão recarregar.
Para os produtivos, defina o máximo. Para aplicar as alterações, clique no botão recarregar.
Para continuar personalizando gráficos no BlueStacks, vá para a guia Engine. Na seção superior, você deve ativar o modo OpenGL, caso não esteja ativado. Em seguida, você precisa alocar pelo menos 1024 MB de memória para o sistema (de preferência 2048 MB). E em “KernelsCPU” é o número máximo.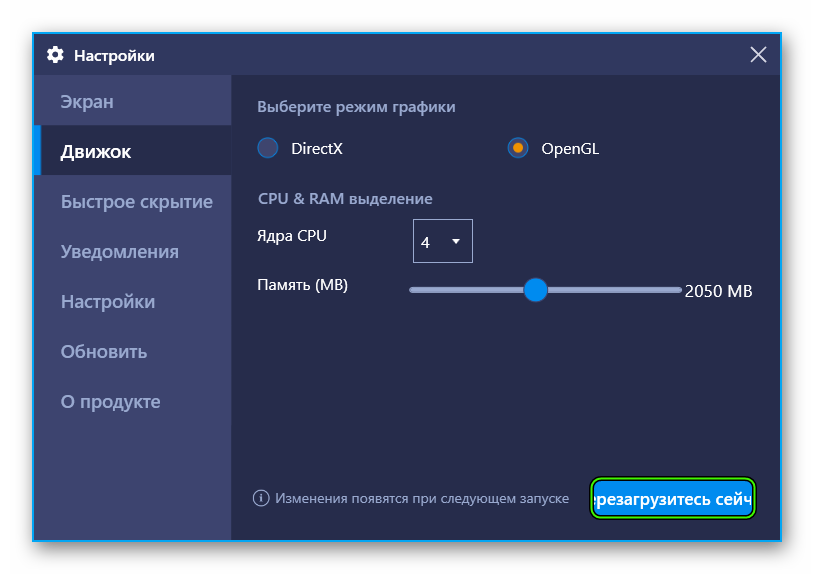
Idioma
A alteração do idioma no BlueStacks é feita diretamente nas opções da plataforma Android. Na terceira versão do programa, você pode acessá-los no diretório Aplicativos do sistema na área de trabalho.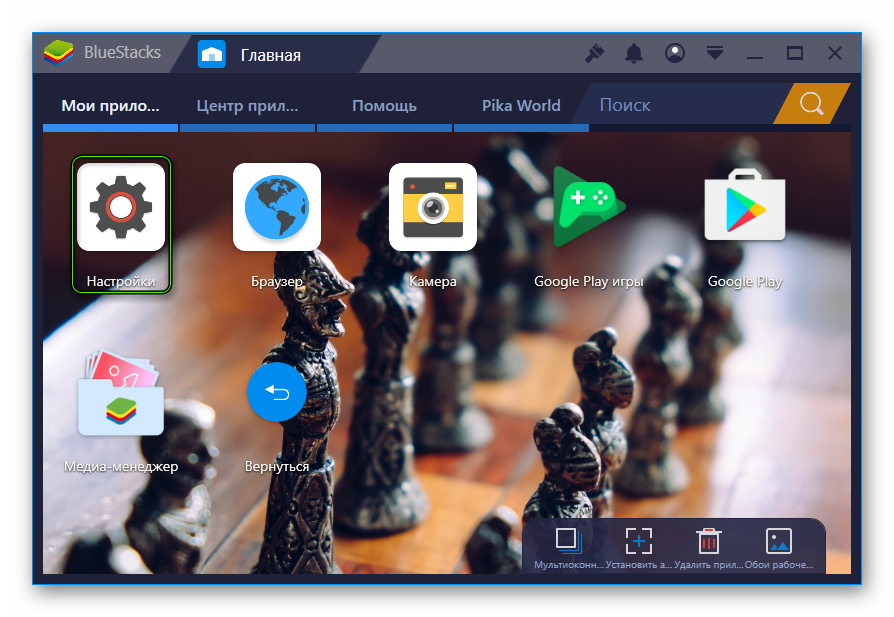 E no quarto – basta clicar em
E no quarto – basta clicar em 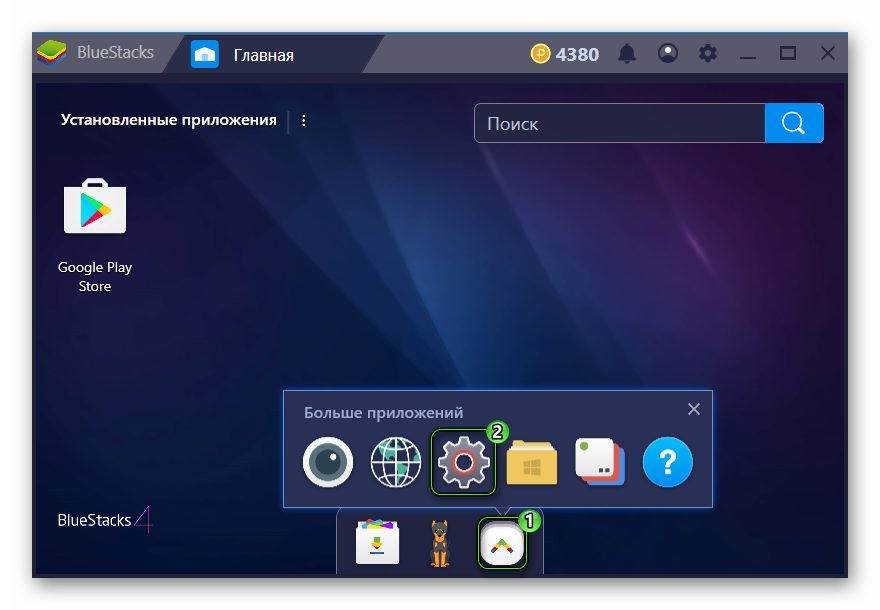 Deslize a página que aparece (em ambos os casos) para “Idioma e entrada” e abra-o.
Deslize a página que aparece (em ambos os casos) para “Idioma e entrada” e abra-o. 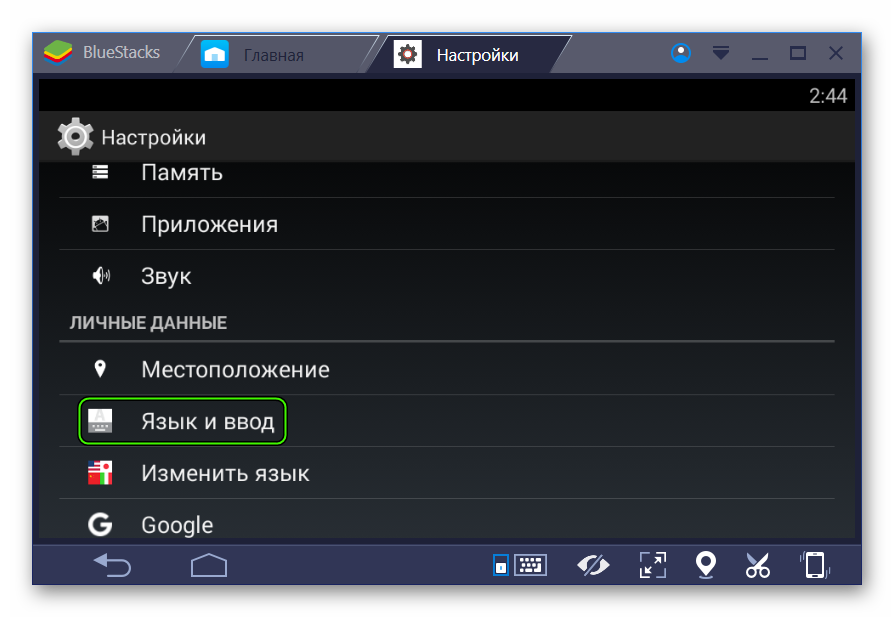 “Language” e você escolha a tradução apropriada da lista.
“Language” e você escolha a tradução apropriada da lista.
Orientação e tela cheia
Às vezes, você precisa virar a tela para usar confortavelmente os aplicativos no BlueStacks. Mas aqui está o problema: não existe essa função diretamente no emulador do Android. Encontrá-lo não funcionará, mesmo com um forte desejo. Na Web, serão oferecidas várias maneiras estranhas, por exemplo, com a edição do registro. Mas eles são muito volumosos e estúpidos.
Sugerimos baixar um aplicativo especial que expanda os recursos padrão do sistema. Rotação Controle fará o trabalho muito bem (sem necessidade de root).
Para fazer o download, abra o Google Play e use a função de pesquisa.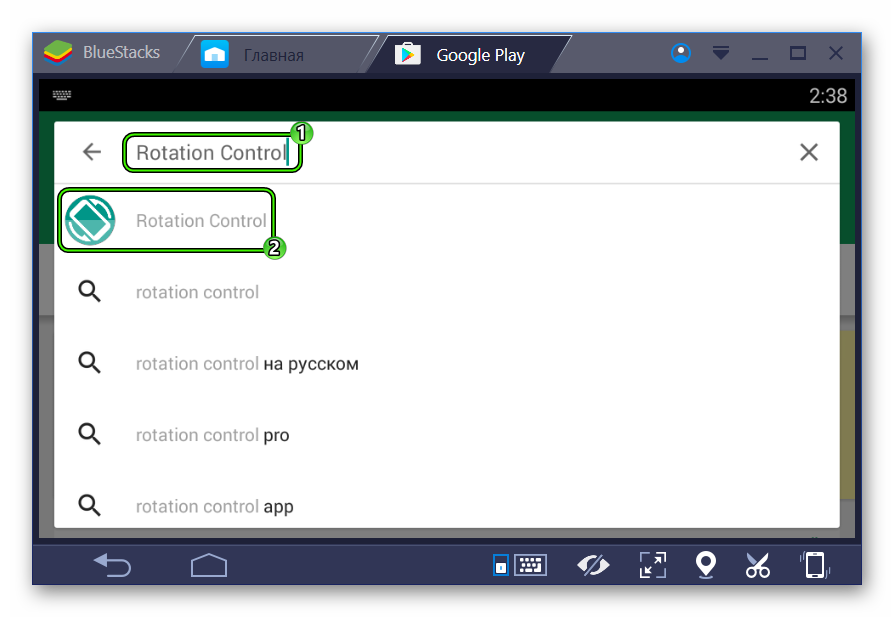 Quando estiver na página apropriada, clique em “Instalar” e depois em “Abrir”.
Quando estiver na página apropriada, clique em “Instalar” e depois em “Abrir”.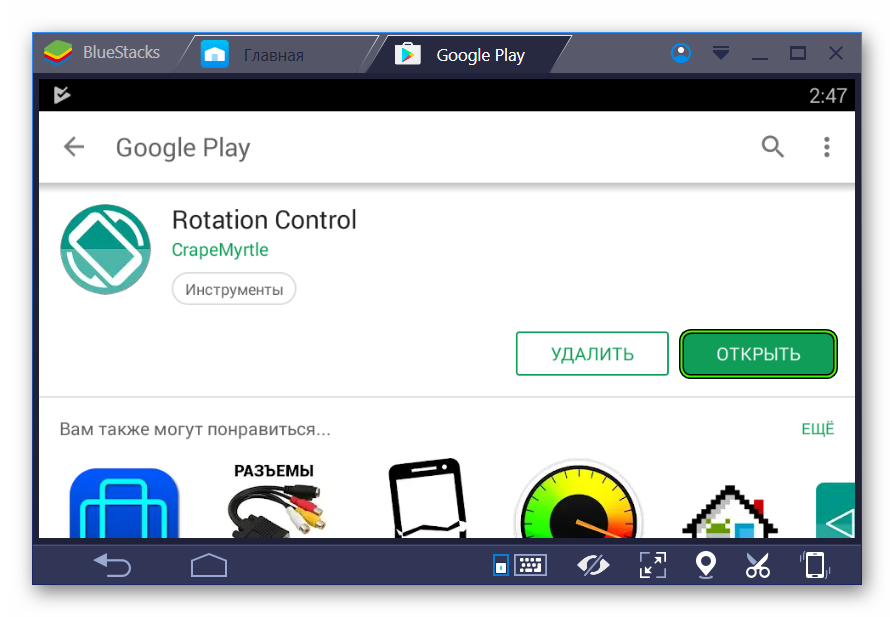 Resta apenas ativar a opção «Iniciar controlar rotação” .
Resta apenas ativar a opção «Iniciar controlar rotação” .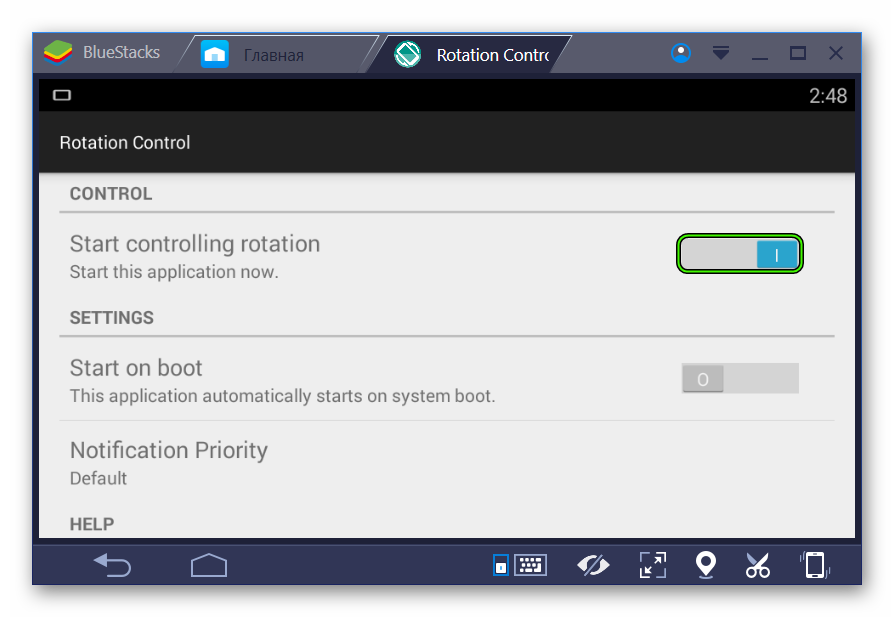
Agora inicie qualquer outro aplicativo. Em seguida, puxe para baixo a aba de notificação. Uma nova coluna com vários ícones aparecerá nela. Eles são responsáveis por alterar a orientação. 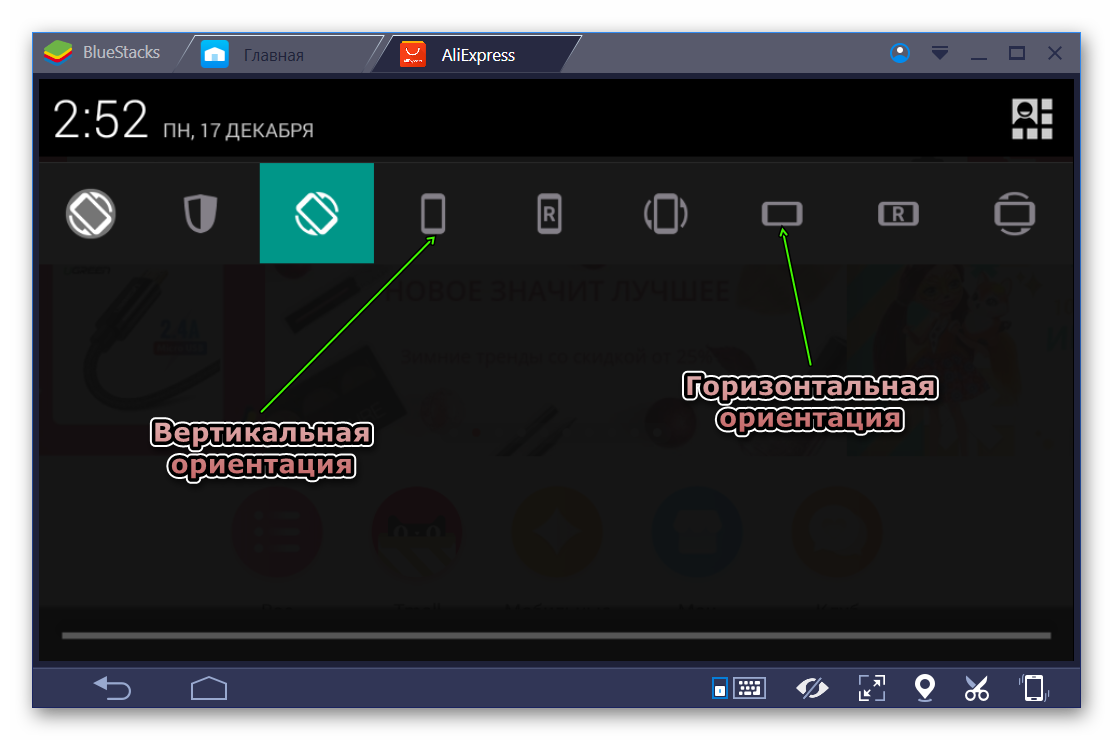
E para deixar o BlueStacks em tela cheia, clique no ícone correspondente abaixo ou pressione a tecla F11.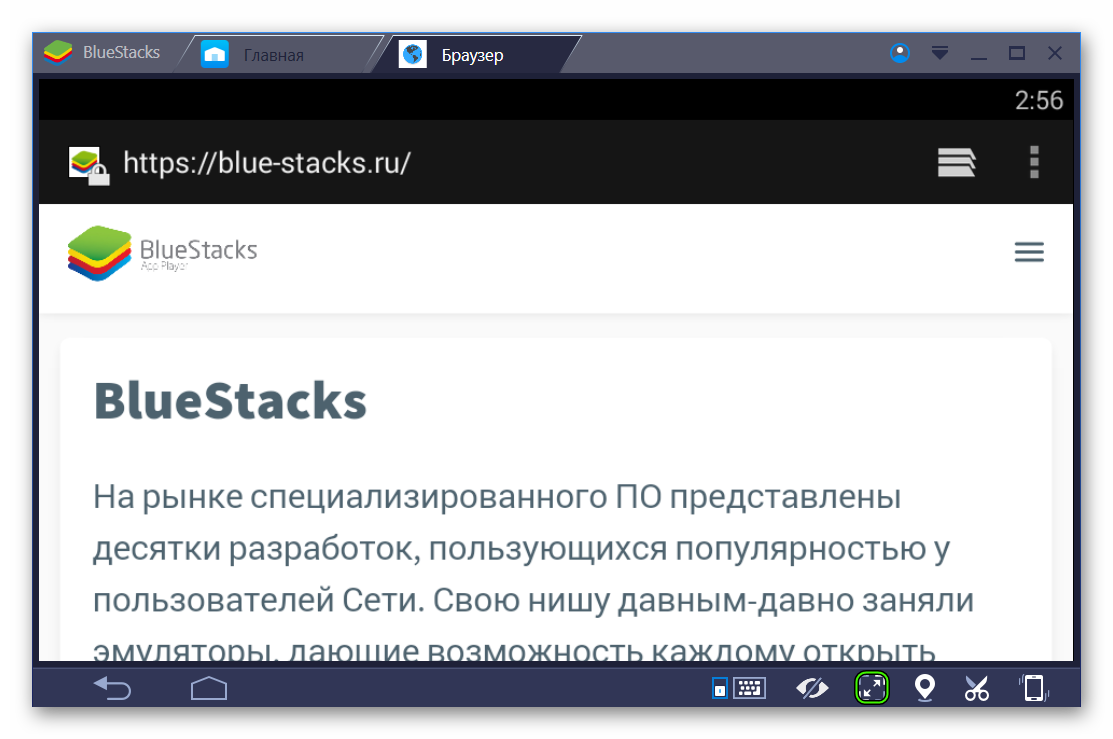 Mas fazer isso sairá diretamente do aplicativo em execução.
Mas fazer isso sairá diretamente do aplicativo em execução.
Dispositivo
E, finalmente, descobriremos como alterar o modelo do dispositivo virtual no BlueStacks. Para esses fins, é necessário o utilitário mencionado anteriormente Tweaker. Você pode baixá-lo seguindo este link. Extraia o conteúdo do arquivo para um diretório conveniente e abra o arquivo BlueStacksTweaker5.exe.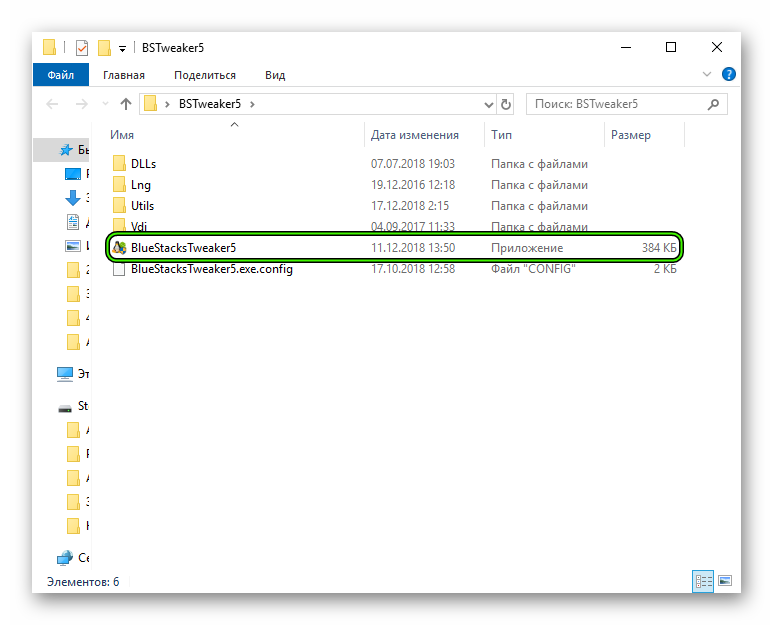
Procedimento adicional:
- Vá para a guia Configurações.
- As opções necessárias podem ser encontradas em “Dispositivo”.
- No final, clique em “Aplicar”.
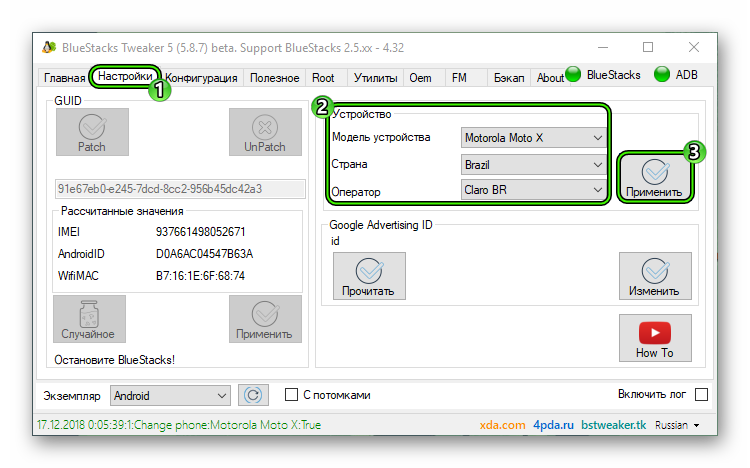
- Feche o utilitário e reinicie o BlueStacks.







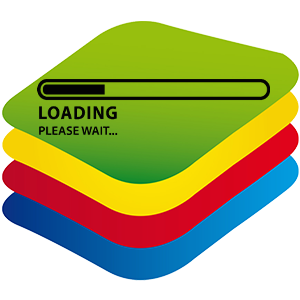
Как убрать панель поиска приложений на Главной справа? Она мешается, закрывает пол экрана.