Настройка BlueStacks позволяет сделать работу с эмулятором Android гораздо более комфортным для пользователя. Но выполнение данной процедуры сильно осложняется, если не знать ее особенности. Давайте разберемся с основными нюансами более детально.
Инструкция
Для начала речь пойдет о параметрах, которые можно изменить из самой программы: графика, язык и экран. А для изменения остальных потребуется дополнительная утилита. В статье мы пройдемся по каждому пункту.
Графика
Откройте программу Блюстакс. Чтобы попасть в меню опций, кликните сначала на верхнюю иконку, а потом на первый пункт.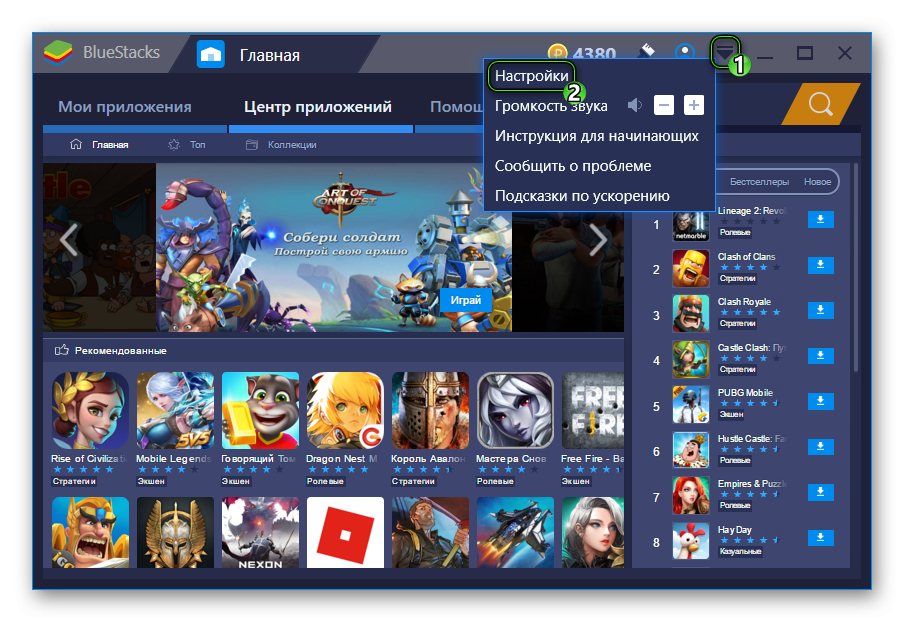 Сразу же отобразится вкладка «Экран». Здесь задайте оптимальное разрешение и DPI. Все зависит от мощности компьютера. Если у вас средняя система, то остановитесь на значениях 1280 х 720 и 160 DPI.
Сразу же отобразится вкладка «Экран». Здесь задайте оптимальное разрешение и DPI. Все зависит от мощности компьютера. Если у вас средняя система, то остановитесь на значениях 1280 х 720 и 160 DPI. Для производительных же — выставьте максимальные. Для применения изменений нажмите на кнопку перезагрузки.
Для производительных же — выставьте максимальные. Для применения изменений нажмите на кнопку перезагрузки.
Чтобы продолжить настройку графики в BlueStacks, перейдите во вкладку «Движок». В верхнем разделе стоит активировать режим OpenGL, если активирован не он. Далее, нужно выделить системе не менее 1024 МБ памяти (желательно — 2048 МБ). А в «Ядра CPU» — максимальное количество.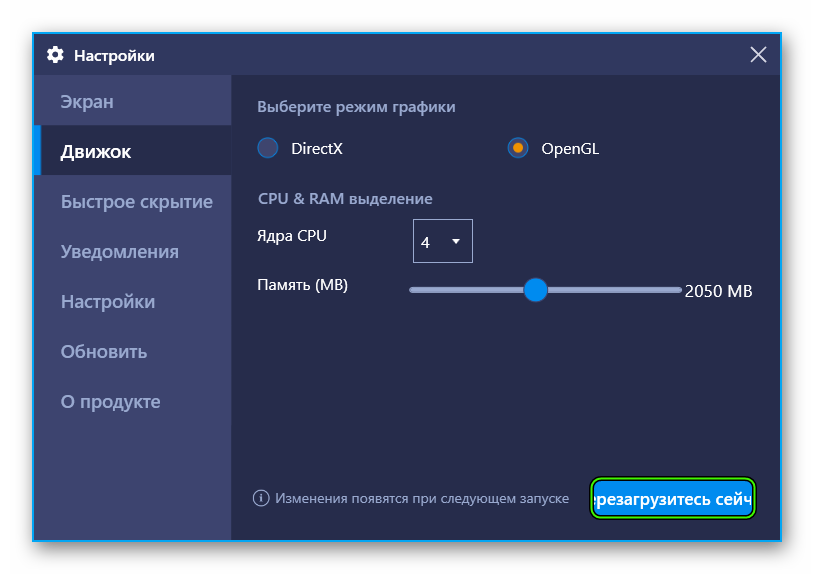
Язык
Смена языка в BlueStacks выполняется непосредственно из опций платформы Android. В третьей версии программы попасть в них получится из каталога «Системные приложения» на рабочем столе.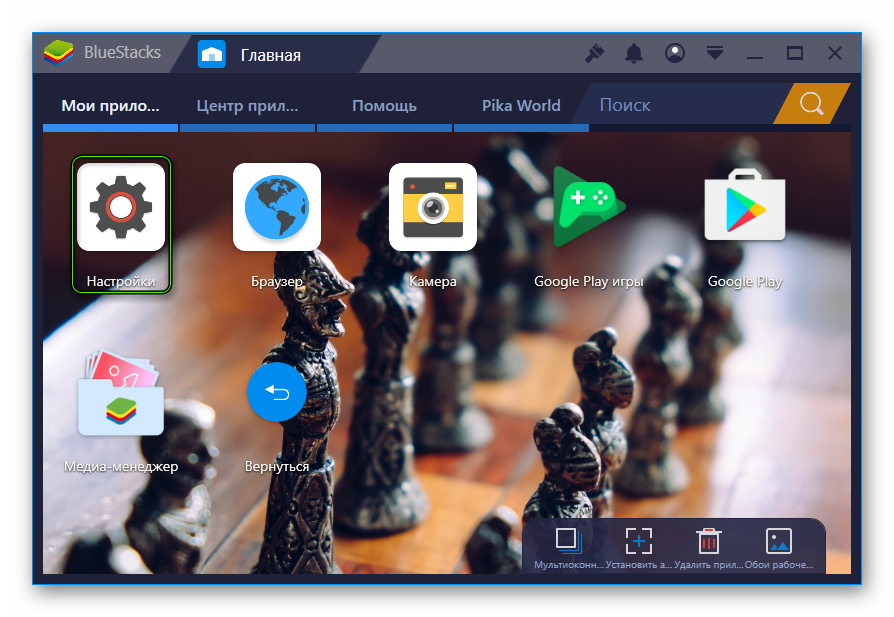 А в четвертой — достаточно кликнуть по иконкам со скриншота ниже.
А в четвертой — достаточно кликнуть по иконкам со скриншота ниже.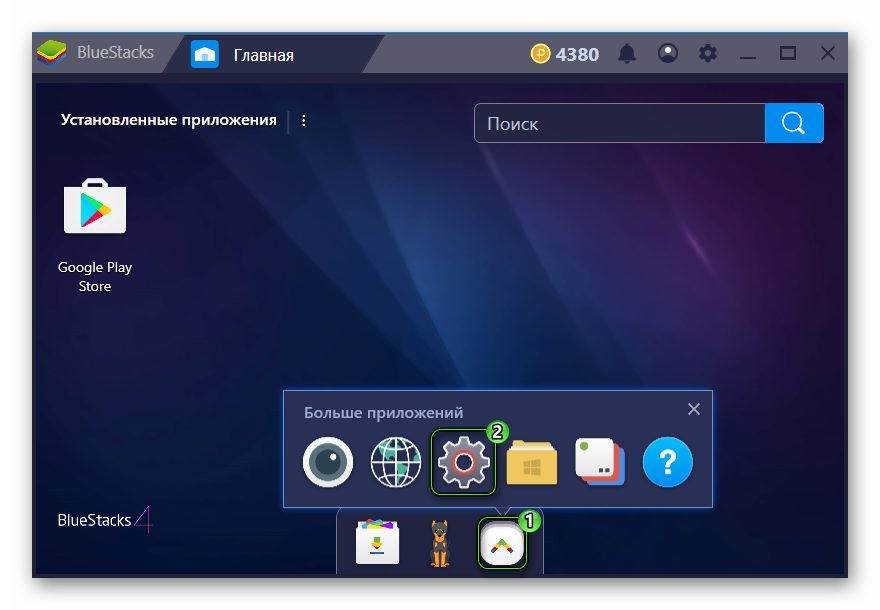 Появившуюся страницу (в обоих случаях) пролистайте до пункта «Язык и ввод» и откройте его.
Появившуюся страницу (в обоих случаях) пролистайте до пункта «Язык и ввод» и откройте его.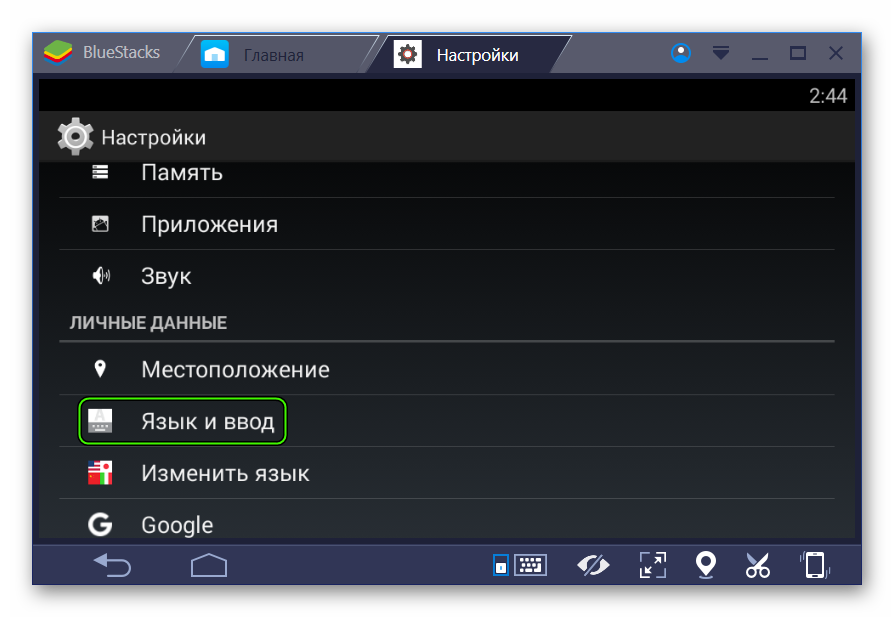 Далее, откройте «Язык» и выберите подходящий перевод из списка.
Далее, откройте «Язык» и выберите подходящий перевод из списка.
Ориентация и полноэкранный режим
Иногда для комфортного использования приложений в BlueStacks необходимо перевернуть экран. Но вот незадача: непосредственно в эмуляторе Андроид отсутствует такая функция. Найти ее не получится даже при большом желании. В Сети вам предложат кучу странных способов, например, с редактированием реестра. Но они слишком громоздкие и бестолковые.
Мы же предлагаем скачать специальное приложение, расширяющее стандартные возможности системы. С задачей отлично справится Rotation Control (Root не требуется).
Для его загрузки откройте Google Play и воспользуйтесь функцией поиска.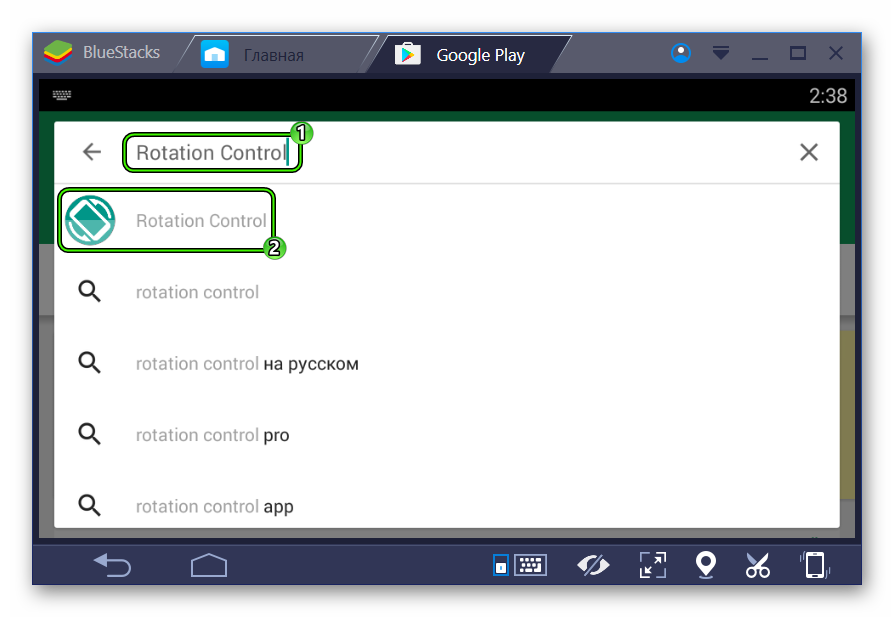 Попав на соответствующую страницу, нажмите на «Установить», а затем на «Открыть».
Попав на соответствующую страницу, нажмите на «Установить», а затем на «Открыть».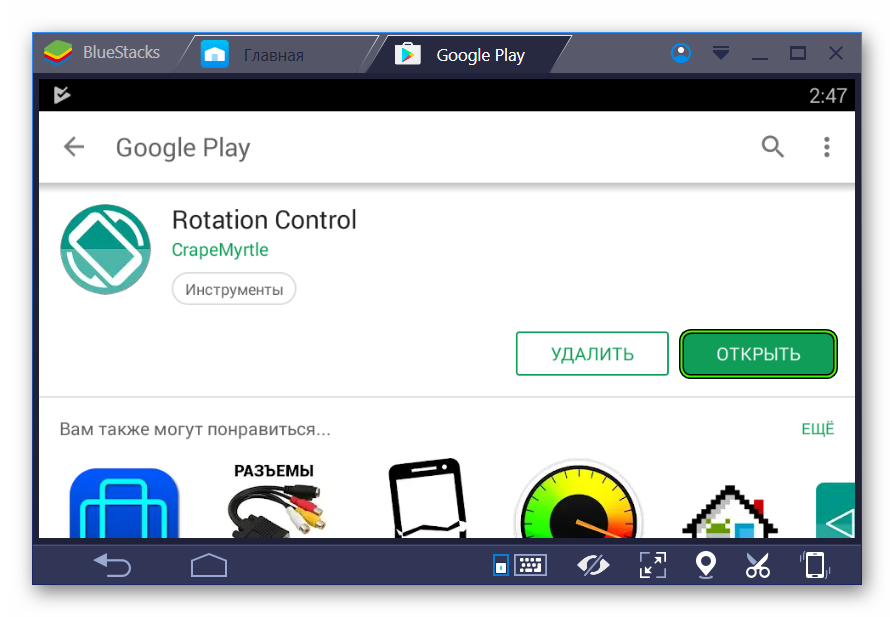 Остается только активировать опцию «Start controlling rotation».
Остается только активировать опцию «Start controlling rotation».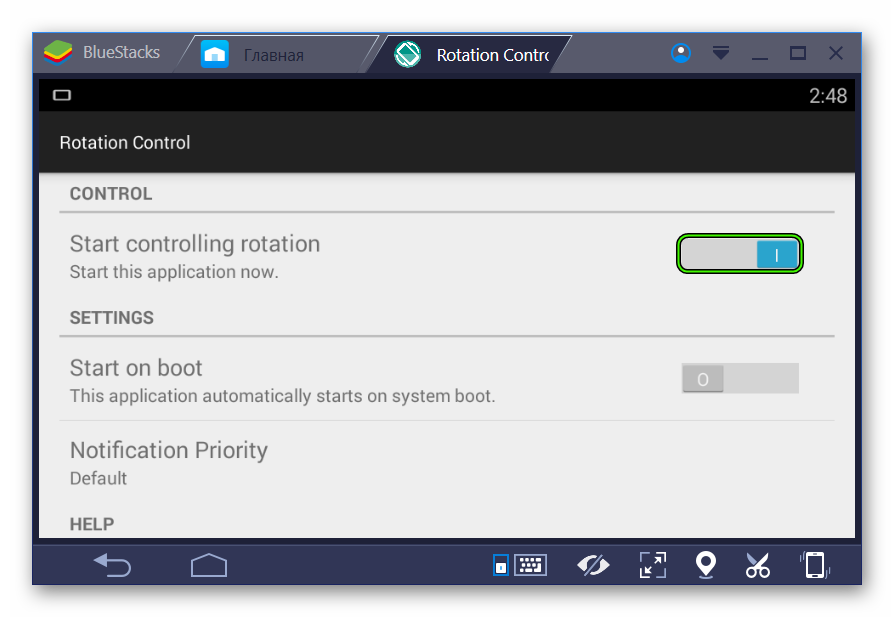
Теперь запустите любое другое приложение. Далее, выдвиньте шторку уведомлений. В ней появится новая графа с несколькими иконками. Они и отвечают за смену ориентации.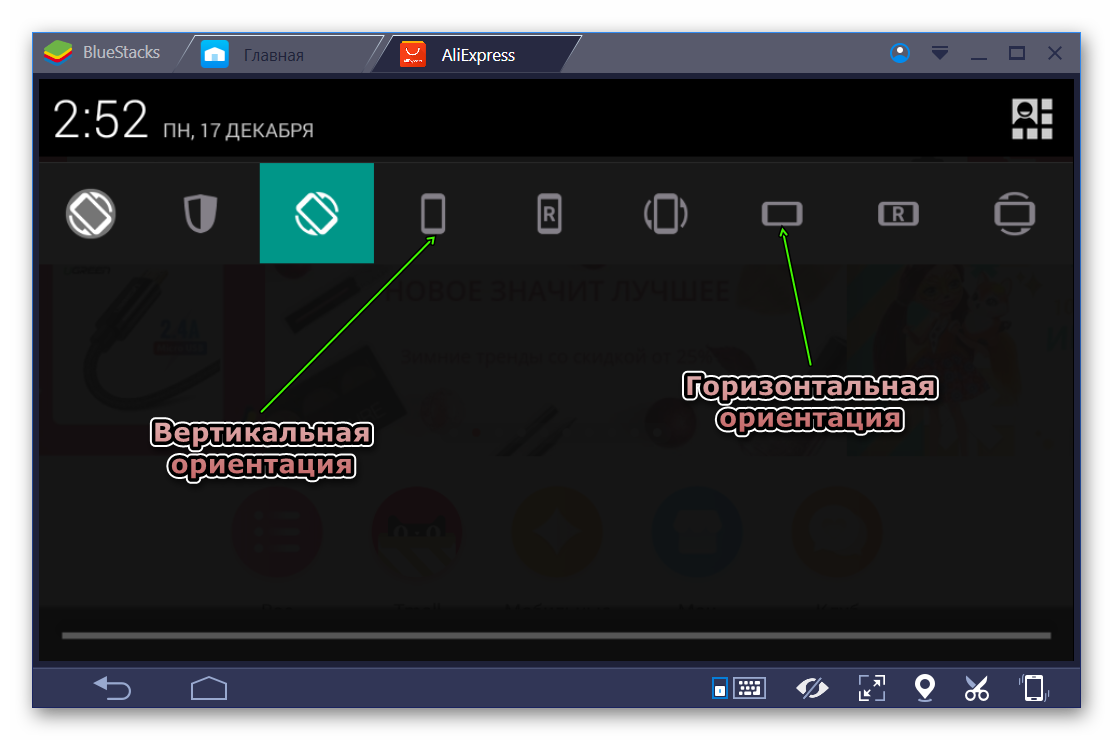
А чтобы сделать на весь экран BlueStacks, кликните на соответствующую иконку снизу или нажмите клавишу F11.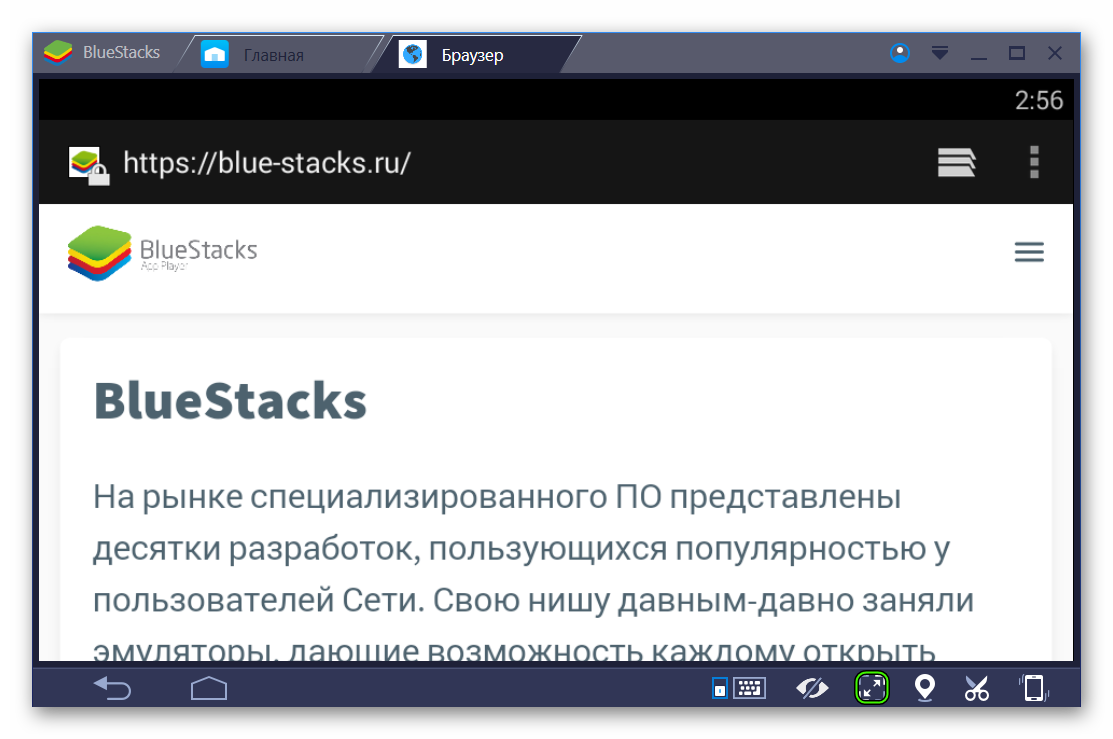 Но сделать это выйдет непосредственно в запущенном приложении.
Но сделать это выйдет непосредственно в запущенном приложении.
Устройство
Ну и напоследок мы разберемся, как поменять модель виртуального устройства в BlueStacks. Для этих целей потребуется ранее упомянутая утилита Tweaker. Загрузить ее можно по этой ссылке. Извлеките содержимое архива в удобный каталог и откройте файл BlueStacksTweaker5.exe.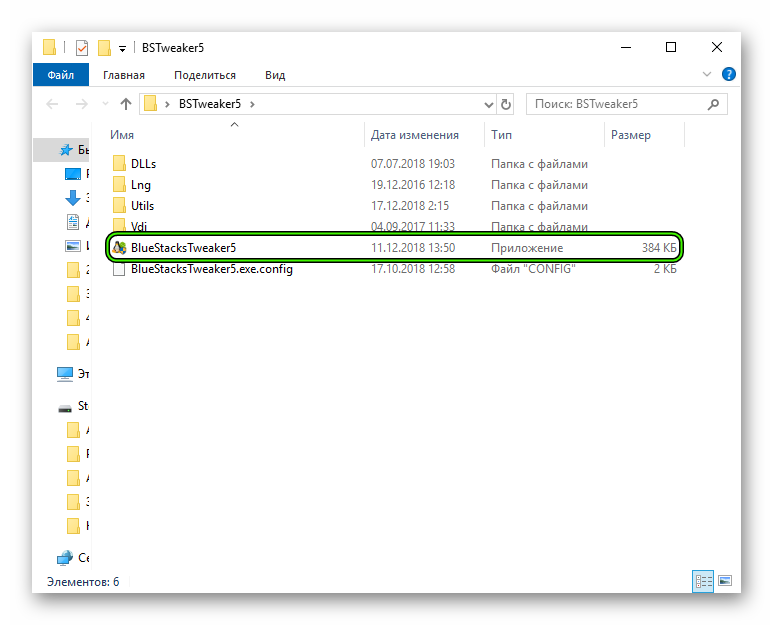
Дальнейший порядок действий:
- Перейдите во вкладку «Настройки».
- Нужные опции вы найдете в разделе «Устройство».
- В конце нажмите на «Применить».
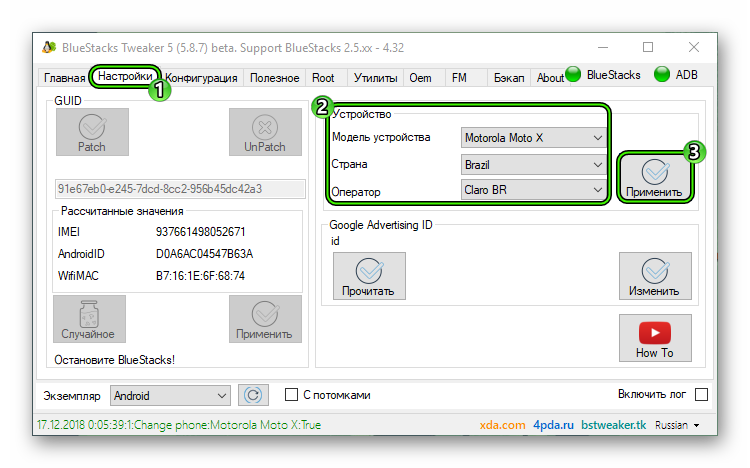
- Закройте утилиту и перезапустите Блюстакс.







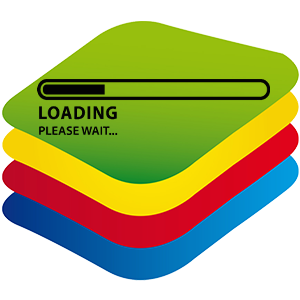
Как убрать панель поиска приложений на Главной справа? Она мешается, закрывает пол экрана.