Os emuladores modernos permitem que todos sintam o sabor das vitórias e derrotas nos campos de batalha virtuais. Qual é o ponto? Você pode rodar seus jogos favoritos de smartphones e tablets Android em um PC com todas as vantagens e desvantagens da plataforma. Hoje falaremos sobre como configurar controles no BlueStacks, veremos instruções passo a passo para depurar um par de teclado/mouse e um gamepad.
Sem mouse – como sem mãos
Os jogadores há muito se apegam ao quarteto WASD, e o clique (ou silencioso) do LMB ou RMB agrada agradavelmente ao ouvido. Mas surge a questão – como sincronizar periféricos de PC com aplicativos móveis que envolvem controle usando gestos e toques no tela sensível ao toque?Primeiro, você deve executar o emulador BlueStacks e abrir o jogo necessário. Você tem muita sorte se os desenvolvedores tentaram e forneceram dois modos de controle – MOBA ou WASD. No primeiro caso, o mouse é usado ativamente, não há necessidade de chaves. E no segundo – da mesma forma, eles serão necessários. Mas a semelhança está em uma coisa – programas de controle pré-criados (perfis) já estão anexados ao jogo, e o usuário só precisa definir as teclas apropriadas para ações específicas e aplicar as alterações. , leia as instruções passo a passo para configurar o controle no teclado e mouse no BlueStacks:
No primeiro caso, o mouse é usado ativamente, não há necessidade de chaves. E no segundo – da mesma forma, eles serão necessários. Mas a semelhança está em uma coisa – programas de controle pré-criados (perfis) já estão anexados ao jogo, e o usuário só precisa definir as teclas apropriadas para ações específicas e aplicar as alterações. , leia as instruções passo a passo para configurar o controle no teclado e mouse no BlueStacks:
-
- Inicie qualquer jogo no emulador do Android.
- Uma janela especial com opções aparecerá na primeira vez que você ligá-lo. Se estiver faltando, clique neste ícone para chamá-lo.
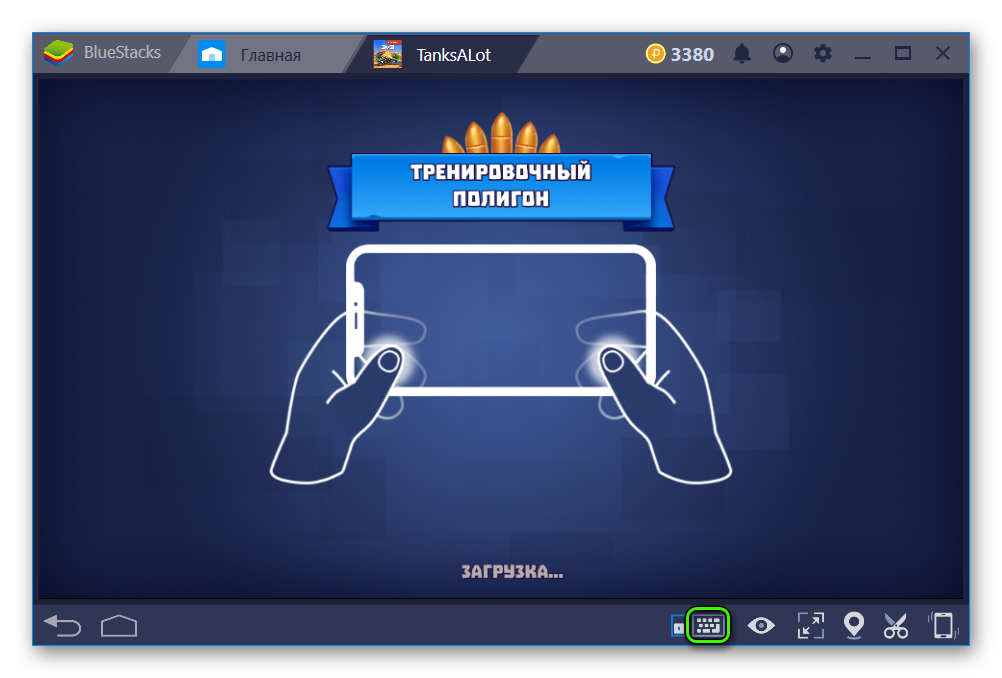
- Agora o mais difícil: você precisa para cada ação colocar o elemento correspondente na tela, por exemplo, no TanksALot, primeiro você precisa definir o D-pad no canto inferior esquerdo canto, e o disparo ocorrerá em um clique do mouse (semelhante a tocar na tela do telefone).
- Agora aplique as alterações clicando em “Salvar”.
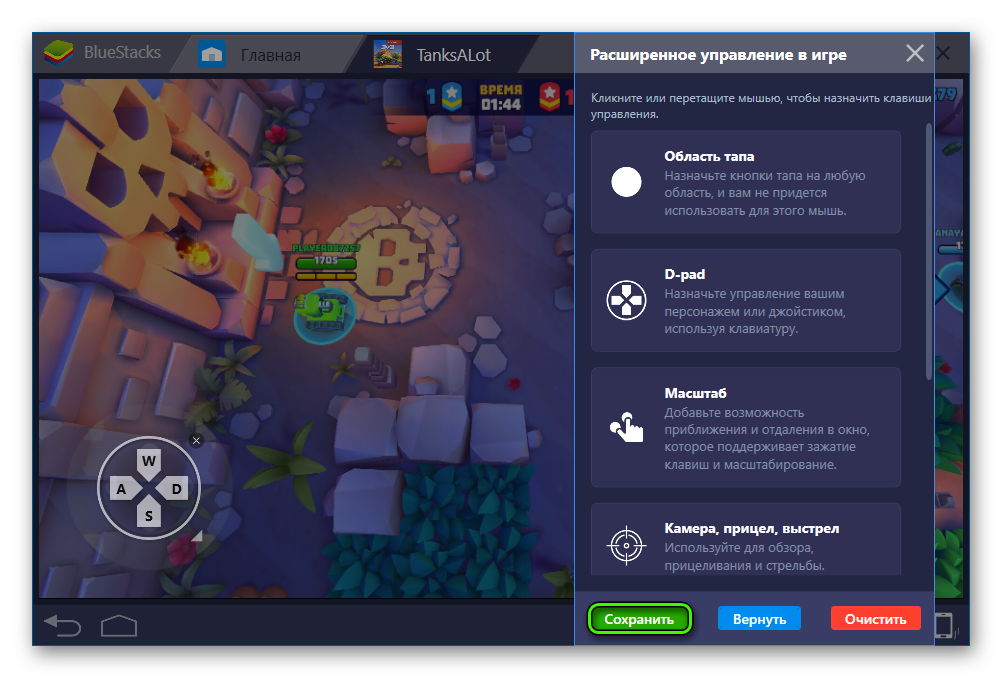
Todos os itens têm uma descrição detalhada, para que você não se confunda com a organização deles.
Menu user As configurações da interface também possuem várias guias/botões auxiliares:
- Salvar – cimenta as alterações feitas anteriormente no sistema.
- Restaurar – redefinir os parâmetros para o nível de “fábrica”.
- Limpar – destruição total de vestígios de intervenção do usuário.
- Ajuda – instruções de texto sobre os recursos e nuances da interação com o BlueStacks.
- Sair – uma cruz branca indica a conclusão do controle de configurações.
Controle do gamepad
O controle do joystick nos jogos é muito conveniente. Então, por que não usá-lo no emulador também? Você pode conectar um gamepad ao BlueStacks, mas com certas nuances. O fato é que o controlador não é oficialmente suportado para este programa, mas existe uma alternativa complicada.As instruções passo a passo para este processo são apresentadas abaixo:
- Baixe um emulador adicional para o gamepad. Recomendamos o Pinnacle Game Profiler.
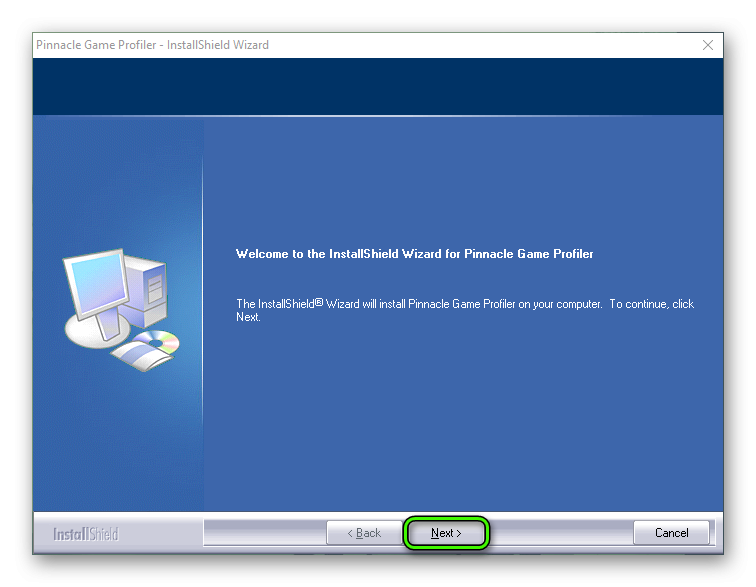
- Instale e execute-o.
- Conecte o gamepad ao computador.
- Configure as teclas do gamepad como o botões desejados para o teclado, previamente instalados no BlueStacks.
- Inicie o jogo Android desejado e divirta-se.
Parece que a velocidade de resposta devido à emulação de dois estágios sofrerá. Mas não é assim – ambos os programas têm alto desempenho, o que elimina falhas e atrasos.
Resumindo
Jogar através do BlueStacks é bastante simples – alguns minutos para personalizar os controles, um pouco mais de tempo para dominar a funcionalidade disponível. Dentro de 5-7 minutos, a adaptação é concluída e o jogador começa a lutar nos campos de batalha virtuais.








Может я в чем то не понимаю… но перепробовав много подобных приложений, убедился, что играть в динамичные игры с помощью андроид-эмуляторов крайне неудобно. Управление ни к черту, настройки кнопок не соответствуют заданным параметрам: т.е. ,к примеру, при нажатии W(вперед) происходит выстрел или поворот в какую нибудь сторону, при нажатии D или остановка, или перезарядка, прыжок… Короче хрень. Причем в разных играх действие на одну и ту же клавишу могут быть совершенно разные-запомнить невозможно…
Все эти эмуляторы чтоб играть в косынку или пасьянс, не более.
Как перевести из расширенного обратно?
И так в принципе кривой эмулятор. Но после последнего обновления ВАР РОБОТС вообще не управляем. “W” движение на 10 часов вместо 12. “A” – на 8 часов. “S” на 7 часов “D” движение на 4 часа. Вперёд и вправоо не идёт. Нужно как-то раком-боком. Это ппц
ВСем Привет ! Удачи и Здоровья ! BlueStacks очень хорошее приложение. Пока играю только в Golf Clash. Есть проблема. При игре в Golf Clash на сайте фейс бук, мышь работает идеально. Колёсико увеличивает-приближает камеру, с помощью ПКМ могу менять ориентацию камеры и смотреть направление удара так сказать от себя, ЛКМ – удар по мячу. То есть всё хорошо. Но в BlueStacks ПКМ мыши не работает, колесо плохо приближает-отдаляет. Все рекомендации и советы относятся в основном к играм стрелялкам, гонкам, стратегиям. По Golf Clash нет никакой информации как настроить игру. Может кто то знает, как настроить камеру через ПКМ и колесо мыши. Заранее благодарен. С Уважением
Антивирус Нод нашел после установки пинакла по вашей ссылке -заблокировал более 42 угроз, которые маскировались под разное ПО, например браузер фаерфокс. Вы то хоть смотрите че и куда выкладываете!!!!
Ссылка ведет на официальный сайт приложения.