Modern emulators allow everyone to feel the taste of victories and defeats on virtual battlefields. What’s the point? You can run your favorite games from Android smartphones and tablets on a PC with all the advantages and disadvantages of the platform. Today we will talk about how to set up controls in BlueStacks, we will look at step-by-step instructions for debugging a pair of keyboard / mouse and a gamepad.
Without a mouse – like without hands
Gamers have long become attached to the WASD quartet, and the ringing (or quiet) click of the LMB or RMB pleasantly pleases the ear. But the question arises – how to synchronize PC peripherals with mobile applications that involve control using gestures and taps on the touch screen? First, you should run the emulator BlueStacks and open the required game. You are very lucky if the developers have tried and provided two control modes – MOBA or WASD. In the first case, the mouse is actively used, there is no need for keys. And in the second – just the same, they will be needed. But the similarity is in one thing – pre-created control programs (profiles) are already attached to the game, and the user just needs to set the appropriate keys for specific actions, and then apply the changes. But if everything is not so rosy, please read the step-by-step instructions for setting up control on the keyboard and mice in BlueStacks:
In the first case, the mouse is actively used, there is no need for keys. And in the second – just the same, they will be needed. But the similarity is in one thing – pre-created control programs (profiles) are already attached to the game, and the user just needs to set the appropriate keys for specific actions, and then apply the changes. But if everything is not so rosy, please read the step-by-step instructions for setting up control on the keyboard and mice in BlueStacks:
-
- Launch any game within the Android emulator.
- A special window with options will appear the first time you turn it on. If it is missing, then click on this icon to call it.
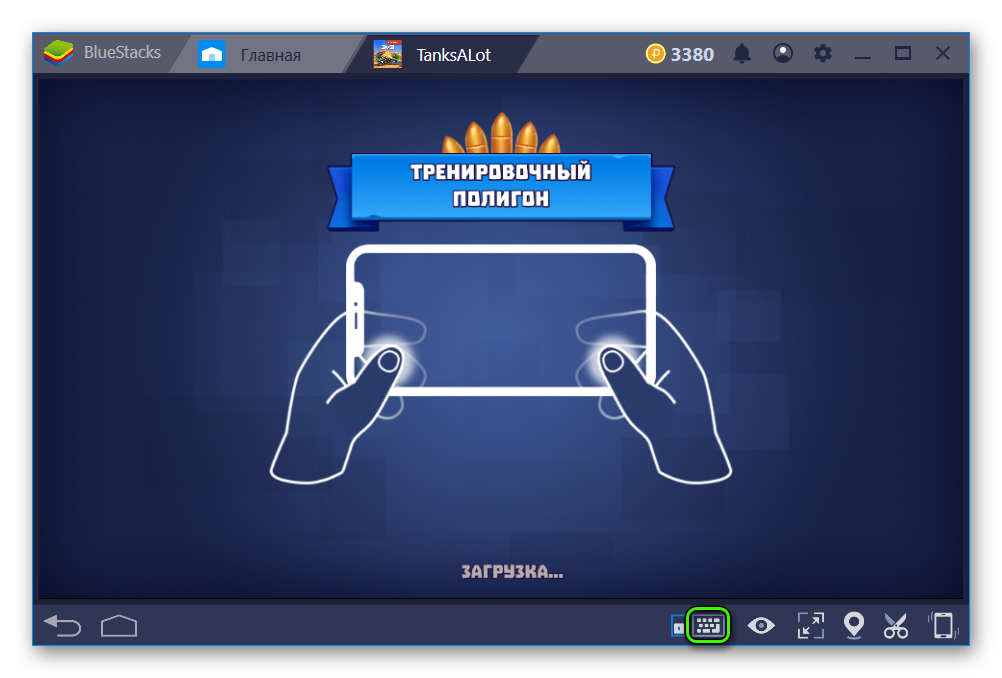
- Now the most difficult thing: you need for each action place the corresponding element on the screen, for example, in TanksALot, first you need to set the D-pad in the lower left corner, and the shooting will occur on a mouse click (similar to tapping on the screen on the phone).
- Now apply the changes by clicking on “Save”.
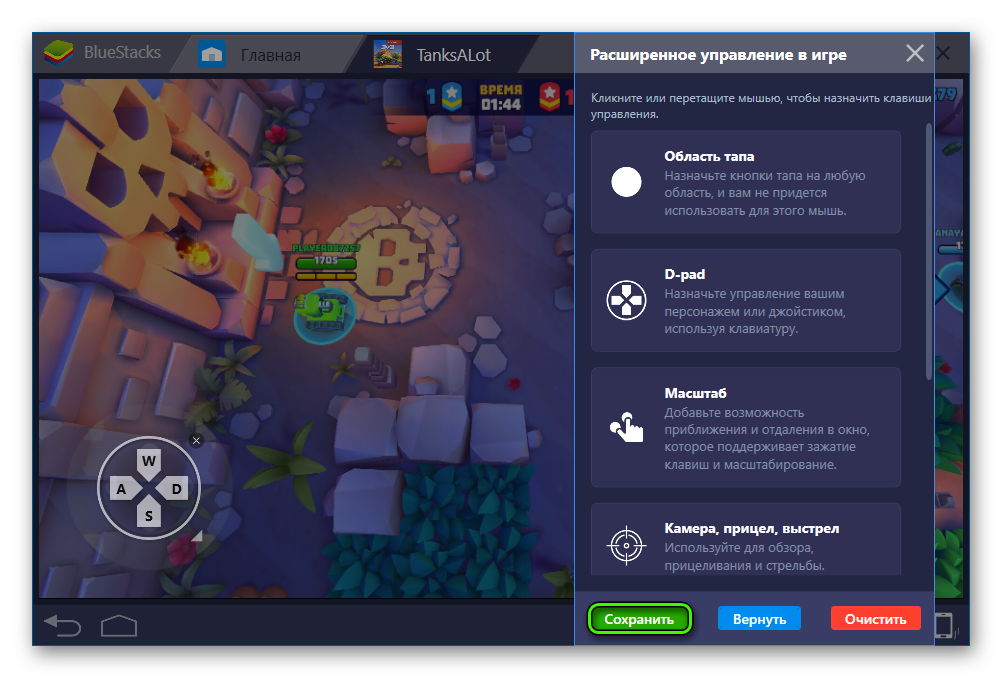
All items have a detailed description, so you won’t get confused with their arrangement in any case.
Menu user interface settings also has a number of auxiliary tabs/buttons:
- Save – cements previously made changes to the system.
- Restore – reset parameters to the “factory” level.
- Clear – total destruction of traces of user intervention.
- Help – text instructions on the features and nuances of interaction with BlueStacks.
- Exit – a white cross hints at the completion of the settings control.
Gamepad control
Joystick control in games is very convenient. So why not use it in the emulator too? You can connect a gamepad to BlueStacks, but with certain nuances. The fact is that the controller is not officially supported for this program, but there is a tricky alternative. Step-by-step instructions for this process are presented below:
- Download an additional emulator for the gamepad. We recommend Pinnacle Game Profiler.
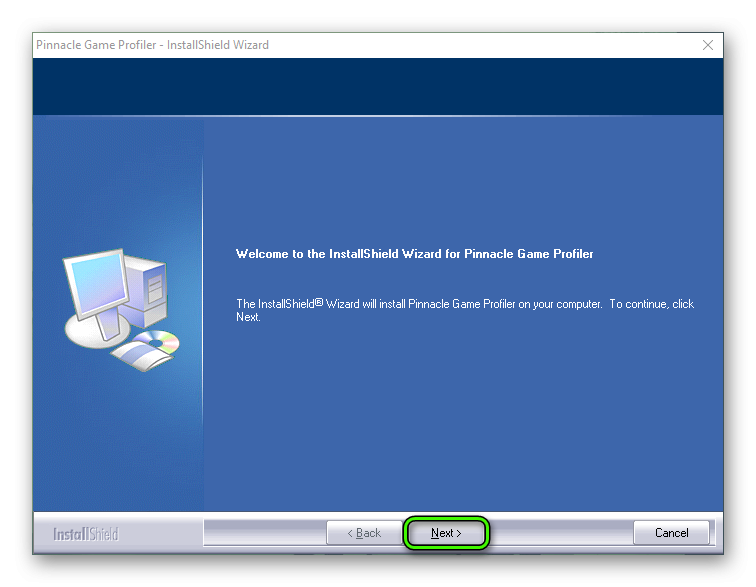
- Install and run it.
- Connect the gamepad to the computer.
- Set up the gamepad keys as the desired buttons for the keyboard, previously installed in BlueStacks.
- Launch the desired Android game and enjoy.
It seems that the response speed due to two-stage emulation will suffer. But this is not so – both programs have high performance, which eliminates glitches and lags.
Summing up
Playing through BlueStacks is quite simple – a few minutes to customize the controls, a little more time to master the available functionality. Within 5-7 minutes, the adaptation is completed, and the player starts to fight on the virtual battlefields.








Может я в чем то не понимаю… но перепробовав много подобных приложений, убедился, что играть в динамичные игры с помощью андроид-эмуляторов крайне неудобно. Управление ни к черту, настройки кнопок не соответствуют заданным параметрам: т.е. ,к примеру, при нажатии W(вперед) происходит выстрел или поворот в какую нибудь сторону, при нажатии D или остановка, или перезарядка, прыжок… Короче хрень. Причем в разных играх действие на одну и ту же клавишу могут быть совершенно разные-запомнить невозможно…
Все эти эмуляторы чтоб играть в косынку или пасьянс, не более.
Как перевести из расширенного обратно?
И так в принципе кривой эмулятор. Но после последнего обновления ВАР РОБОТС вообще не управляем. “W” движение на 10 часов вместо 12. “A” – на 8 часов. “S” на 7 часов “D” движение на 4 часа. Вперёд и вправоо не идёт. Нужно как-то раком-боком. Это ппц
ВСем Привет ! Удачи и Здоровья ! BlueStacks очень хорошее приложение. Пока играю только в Golf Clash. Есть проблема. При игре в Golf Clash на сайте фейс бук, мышь работает идеально. Колёсико увеличивает-приближает камеру, с помощью ПКМ могу менять ориентацию камеры и смотреть направление удара так сказать от себя, ЛКМ – удар по мячу. То есть всё хорошо. Но в BlueStacks ПКМ мыши не работает, колесо плохо приближает-отдаляет. Все рекомендации и советы относятся в основном к играм стрелялкам, гонкам, стратегиям. По Golf Clash нет никакой информации как настроить игру. Может кто то знает, как настроить камеру через ПКМ и колесо мыши. Заранее благодарен. С Уважением
Антивирус Нод нашел после установки пинакла по вашей ссылке -заблокировал более 42 угроз, которые маскировались под разное ПО, например браузер фаерфокс. Вы то хоть смотрите че и куда выкладываете!!!!
Ссылка ведет на официальный сайт приложения.