أي برنامج ليس محصنًا بنسبة 100٪ من الأخطاء والتخلف. هذا أمر طبيعي تمامًا ، ويعمل المطورون على حل المشكلات التي تنشأ. على سبيل المثال ، يبدأ المحاكي BlueStacks في العمل أحيانًا بشكل غير صحيح ، مما يدل على ما يسمى بالقطع الأثرية. لحسن الحظ ، يمكن للمستخدمين إصلاح مثل هذه الإخفاقات بأنفسهم. سنتحدث اليوم عن سبب احتواء BlueStacks على مواد سوداء في الألعاب أو مشكلات أخرى في عرض الرسومات.
مناطق المشكلات
يحدد الدعم الفني للمشروع ومستخدمي الإنترنت سببين رئيسيين لهذه المشكلة. أولاً ، قد يكون هذا بسبب فشل البرنامج نفسه أو إعدادات غير صحيحة. ثانيًا ، يرتبط كل شيء أحيانًا ببرامج تشغيل بطاقة الفيديو.
السبب # 1
إذا كانت لديك شاشة سوداء عند بدء الألعاب في BlueStacks ، فنحن نقترح أولاً إغلاق البرنامج وإعادة فتحه. ثم انقر فوق رمز الترس وحدد الإعدادات . 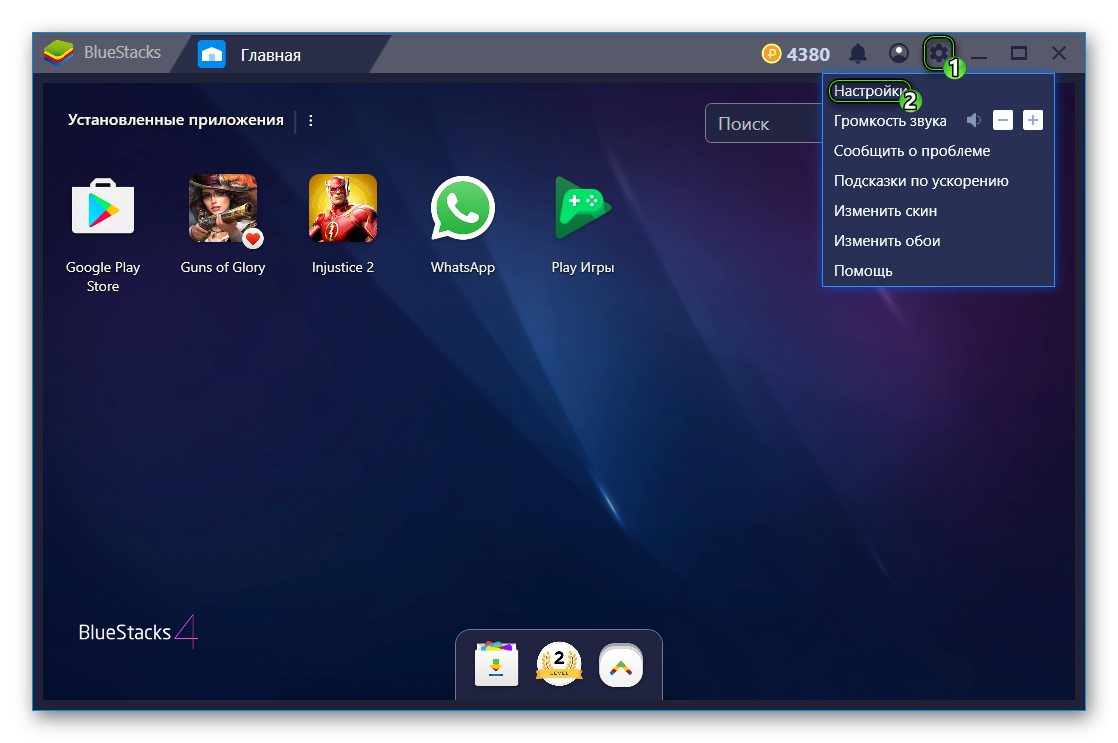 في قسم ” العرض “ ، حاول خفض الإذن . ثم انتقل إلى “المحرك” . هنا ، قم بتغيير وضع الرسومات ، وكذلك توفير المزيد من الموارد للمحاكي عن طريق زيادة مقدار ذاكرة الوصول العشوائي وعدد النوى العاملة. ثم انقر فوق “إعادة تحميل” .
في قسم ” العرض “ ، حاول خفض الإذن . ثم انتقل إلى “المحرك” . هنا ، قم بتغيير وضع الرسومات ، وكذلك توفير المزيد من الموارد للمحاكي عن طريق زيادة مقدار ذاكرة الوصول العشوائي وعدد النوى العاملة. ثم انقر فوق “إعادة تحميل” . 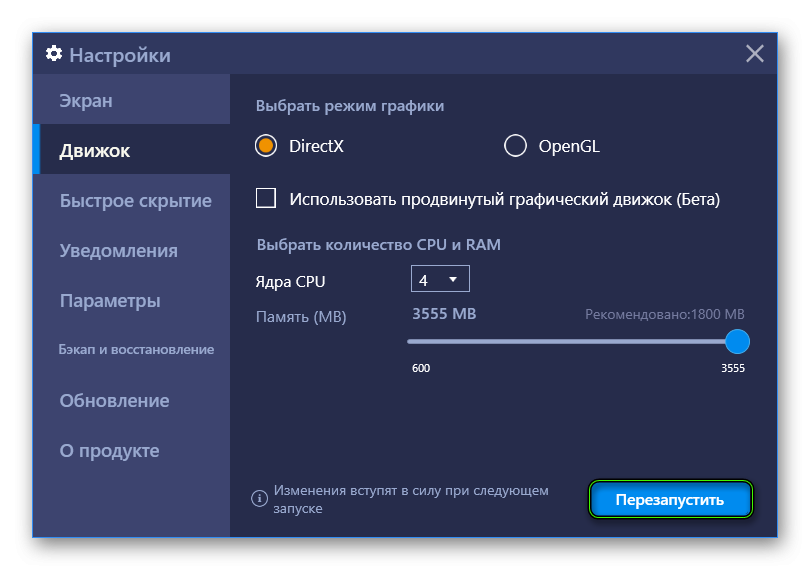
السبب رقم 2
لكي يعمل BlueStacks بشكل صحيح ، تحتاج إلى الأحدث برامج تشغيل بطاقة الرسومات على جهاز الكمبيوتر أو الكمبيوتر المحمول. لذلك يجب عليك معرفة طراز محول الرسومات ، ثم تحديث البرنامج الخاص به. الروابط:
أسهل يمكنك معرفة نموذج بطاقة فيديو مثل هذا:
-
-
- قم بتشغيل مربع الحوار “تشغيل”. أسهل طريقة للقيام بذلك هي الضغط على Win + R .
- تشغيل dxdiag .

-
-
-
- انتقل إلى علامة التبويب عرض .
- انتبه إلى العمود “الاسم” .

-
إضافة
في بعض الحالات ، تكمن المشكلة في تلف ملفات المحاكي. ثم يجب عليك إعادة تثبيته. يجب أن يؤدي هذا إلى إصلاح الشاشة الوردية في BlueStacks وغيرها من الأعمال الفنية الرسومية.
إذا لم تنجح الطرق المذكورة أعلاه ، فيرجى الاتصال بالدعم الفني. هناك ، سيحاول الموظفون المؤهلون حل المشكلة.







