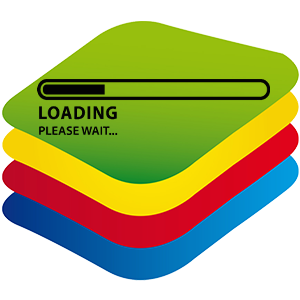في بعض الأحيان ، يواجه المستخدمون موقفًا حيث BlueStacks لا يعمل مع بعض الأجهزة الطرفية. على سبيل المثال ، لا تعمل لوحة المفاتيح المتصلة لسبب ما. ويمكن أن يحدث نفس الموقف مع الماوس وسماعة الرأس والميكروفون وما إلى ذلك. دعنا نتعرف على كيفية إصلاح المشكلات من هذا النوع.
- أعد توصيل جهازك بالكمبيوتر. إذا كنا نتحدث عن كبل USB ، فمن المستحسن توصيله بالموصلات الخلفية الموجودة مباشرة على اللوحة الأم (لا تنطبق على الكمبيوتر المحمول).

- تأكد من أن كل شيء يعمل مباشرة على Windows. على سبيل المثال ، إذا كان الميكروفون لا يعمل في BlueStacks ، فحاول استخدامه لإجراء مكالمة أو تسجيل صوت على النظام الرئيسي ، وما إلى ذلك.
- حاول إعادة تشغيل المحاكي أو جهاز الكمبيوتر بالكامل. في كثير من الأحيان ، حتى هذه الطريقة تعمل على إصلاح مشكلة معينة.
من الممكن أن تعمل إحدى الخطوات المقترحة على إصلاح حالتك. لكن ، للأسف ، لا تحدث “المعجزات” دائمًا. في مثل هذه الحالة ، حان الوقت للانتقال إلى الإجراءات القصوى.
إضافة
عندما لا تعمل لوحة المفاتيح في BlueStacks ، فقد يكون ذلك بسبب إلغاء تنشيط الإدخال المادي في خيارات البرنامج. حدد هذا الخيار وقم بتمكينه على النحو التالي:
- افتح إعدادات Android من “تطبيقات النظام” أو القائمة السفلية للمحاكي.
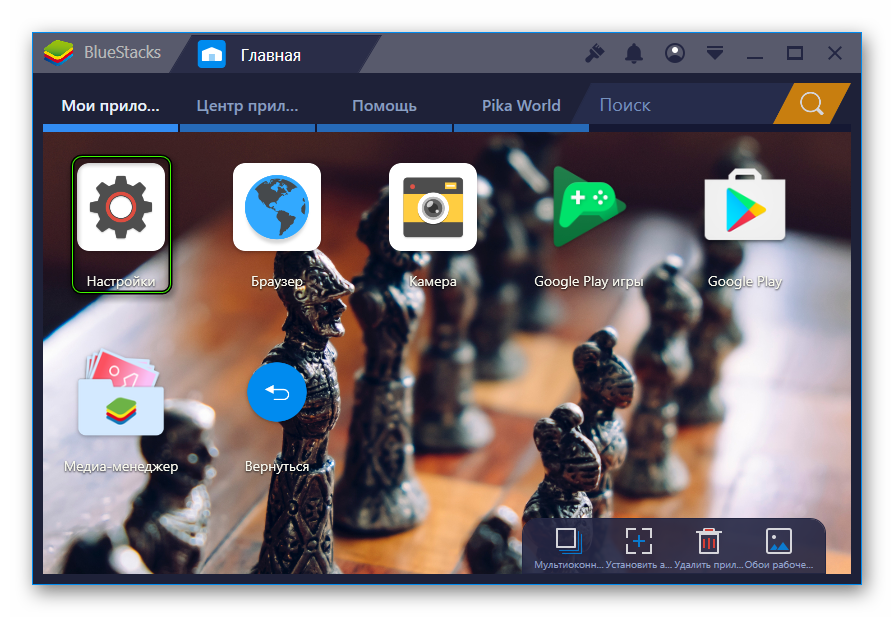
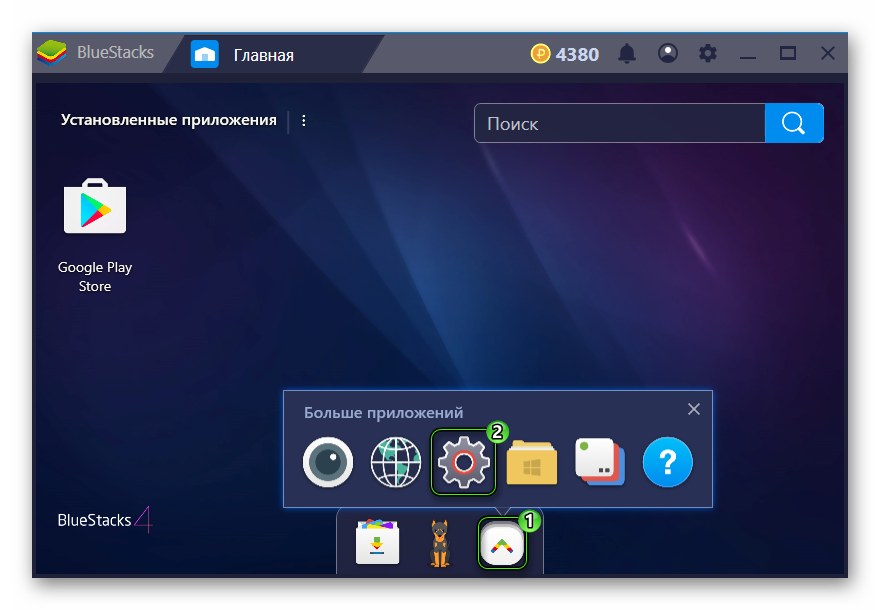
- انتقل إلى ” اللغة والإدخال ” الموجود في كتلة “البيانات الشخصية” .
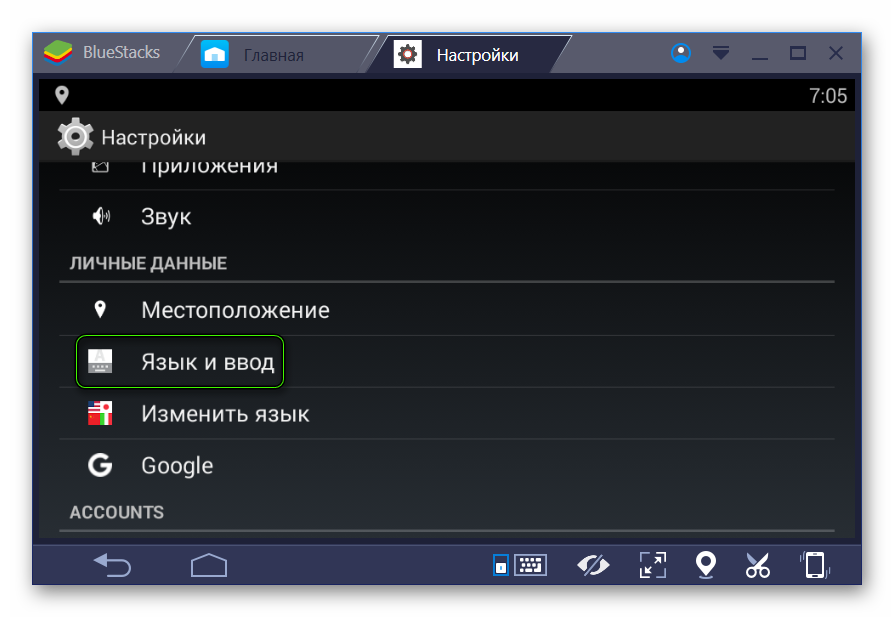
- هنا اضغط على “افتراضي” .
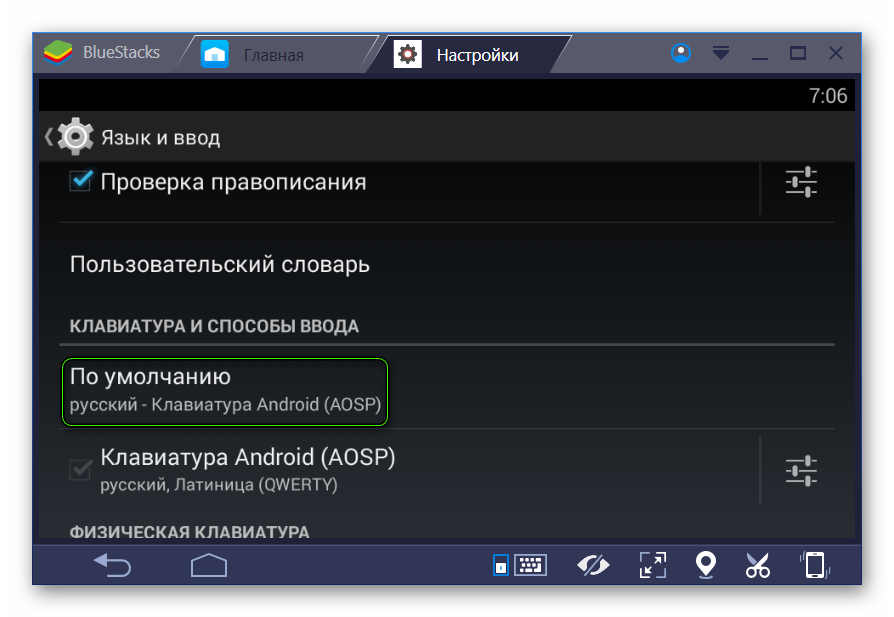
- تأكد من تحديد خيار تمكين لوحة المفاتيح الفعلية. إذا لم يكن الأمر كذلك ، فقم بتمكينه.

- أغلق نافذة الخيارات وإعادة تشغيل BlueStacks.
إذا كانت هذه الطريقة لا تناسبك ، فغالبًا ما تكمن المشكلة في تلف ملفات / إعدادات المحاكي. في هذه الحالة ، سيتعين عليك إعادة تثبيته يدويًا أو تصحيح الإعدادات. خاصة بالنسبة لمثل هذه الإجراءات ، قمنا بإعداد دليل تفصيلي أ