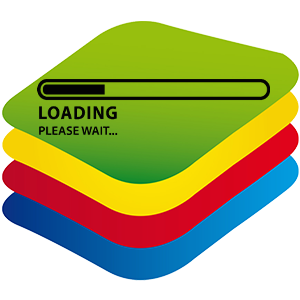Блустакс — один из лучших эмуляторов Андроид в своем роде, поддерживающий предпоследнюю версию мобильной операционной системы. Но стоит понимать, что любая программа на компьютере не может работать идеально стабильно. Поэтому ситуации, когда BlueStacks не запускается или вылетает в самом начале, встречаются повсеместно.
Решение проблем
Основная проблема эмулятора при включении — зависание на этапе загрузки движка виртуализации. Процедура останавливается в самом конце и никак не хочет завершаться. А иногда пользователи не могут войти в учетную запись Гугл. И заключительная ситуация — конфликт с антивирусными программами.
Вариант №1: Запуск движка виртуализации
Нередко Блюстакс отказывается загружаться на этапе запуска движка виртуализации, когда полоска прогресса зависает, не дойдя до самого конца.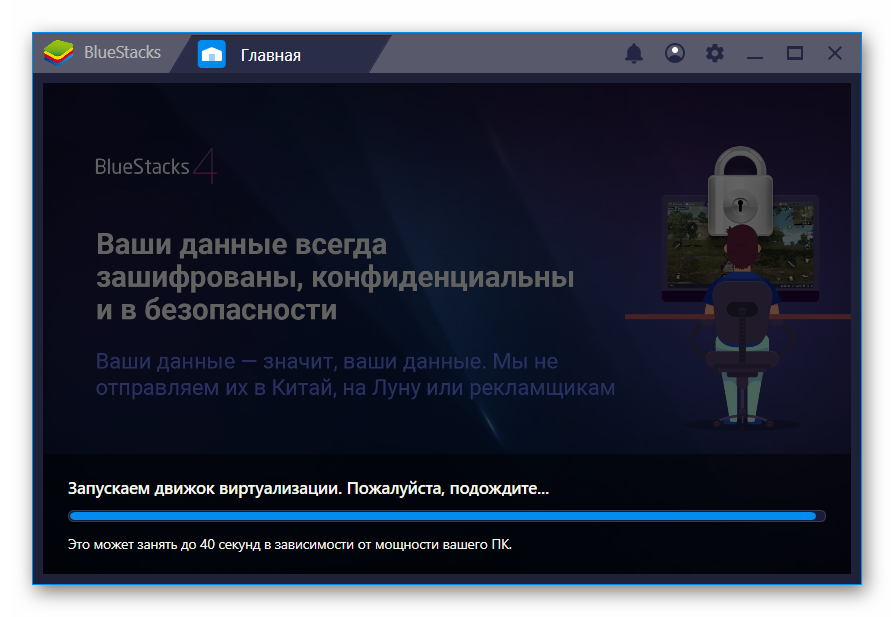 Здесь есть простая инструкция:
Здесь есть простая инструкция:
- Перезапустите компьютер или ноутбук.
- Отключите любые защитные программы.
- Кликните ПКМ по иконке эмулятора на рабочем столе и выберите «Свойства».
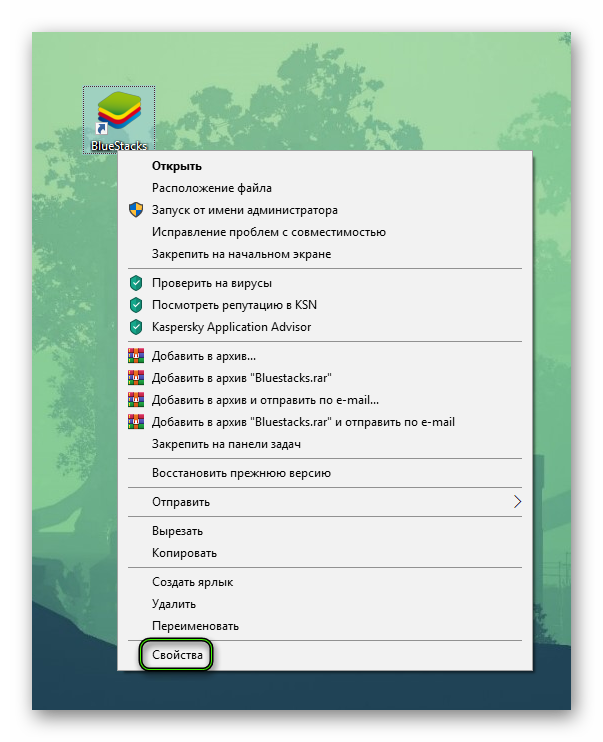
- Откройте пункт «Совместимость».
- Активируйте опцию «Запускать эту…».
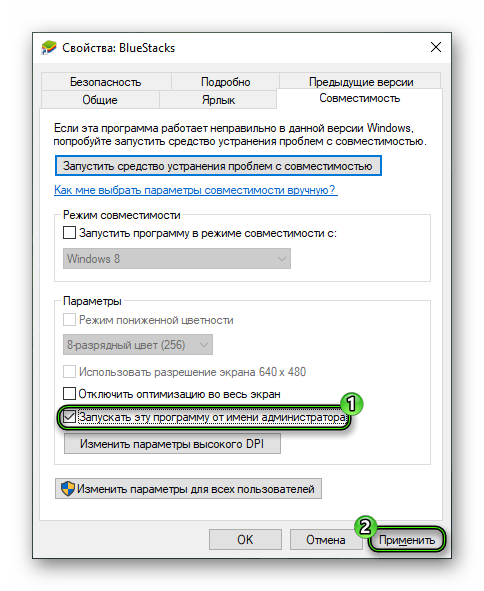
- Сохраните изменения, нажав на «Применить», и закройте окно.
- Запустите программу с ярлыка на рабочем столе.
Вариант №2: Не войти в Google-аккаунт
В таком случае, когда вы жмете на кнопку «Начать», она загорается оранжевым (или другим цветом), но ничего не происходит. Как ни странно, проблема не в самой авторизации, а в неправильной подгрузке ресурсов эмулятора. Мы рекомендуем следующий вариант:
- Кликните ПКМ по свободной области нижнего меню Windows.
- Выбираем опцию «Диспетчер задач».
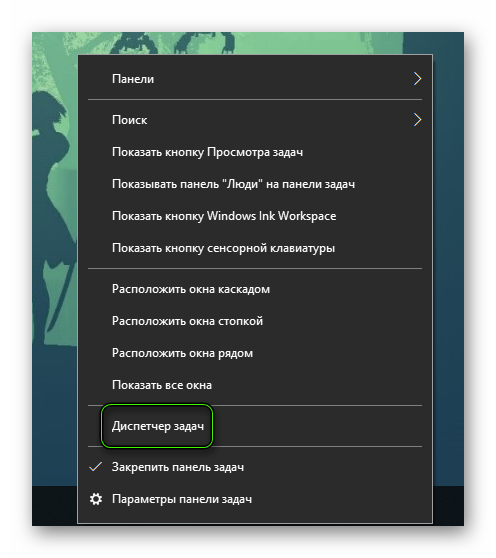 Если окно запустилось в свернутом варианте (без дополнительных вкладок), то разворачиваем его (пункт «Подробнее» или что-то подобное).
Если окно запустилось в свернутом варианте (без дополнительных вкладок), то разворачиваем его (пункт «Подробнее» или что-то подобное). - В разделах «Приложения» и «Процессы» выделяем поочередно все графы, где упоминается BlueStacks, и жмем «Снять задачу».
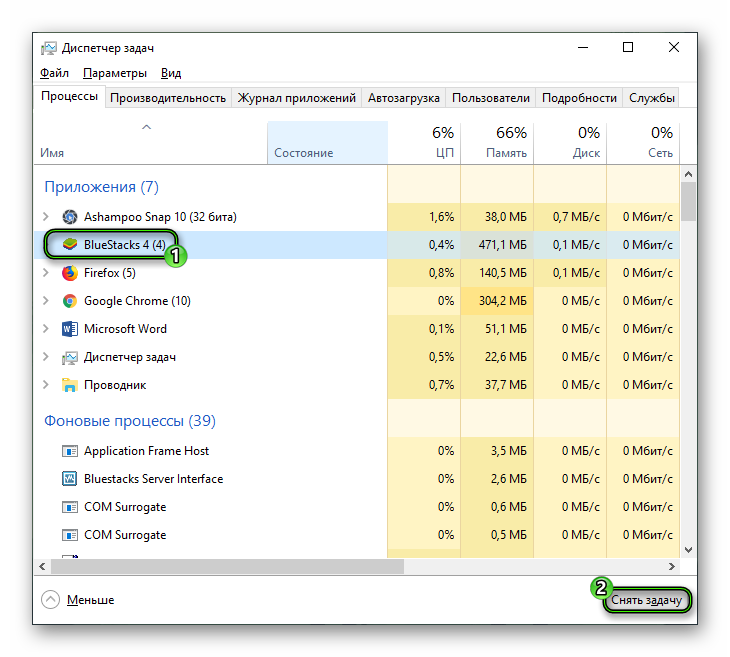
- Повторяем запуск программы, опять от имени администратора.
Вариант №3: Конфликт с антивирусом
В таком случае эмулятор необходимо добавить в список исключений для защитных программ. В случае с Kaspersky Total Security все делается следующим образом:
- Запустите полное окно программы через иконку в трее (клик ЛКМ по ней).
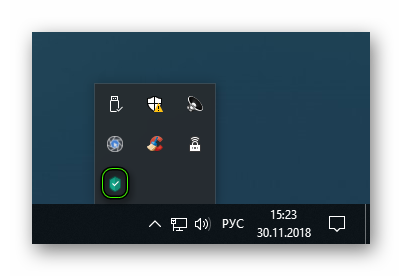
- Откройте настройки Касперского (пиктограмма шестеренки).
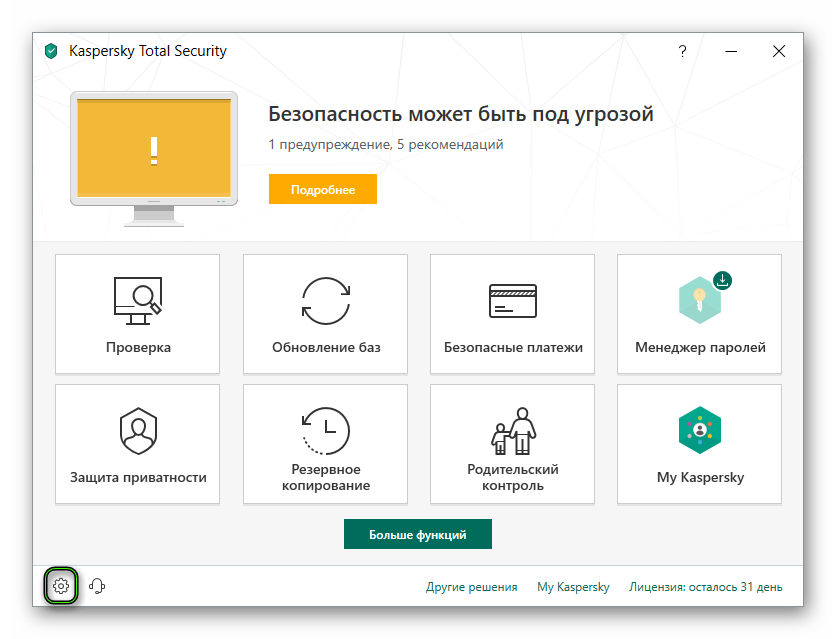
- Перейдите в раздел «Дополнительно».
- Выберите пункт «Угрозы и исключения».

- Нажмите на «Указать доверенные…», а потом на «Добавить».
- Пролистайте список до раздела с BlueStacks.
- Выделите первый пункт из него и нажмите «Далее».
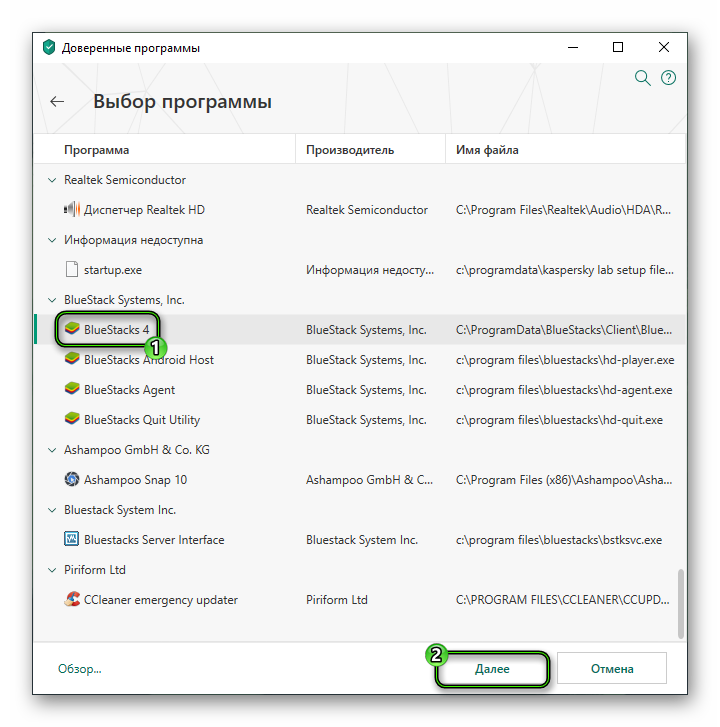
- Выставьте настройки, как на скриншоте, и кликните «Добавить».
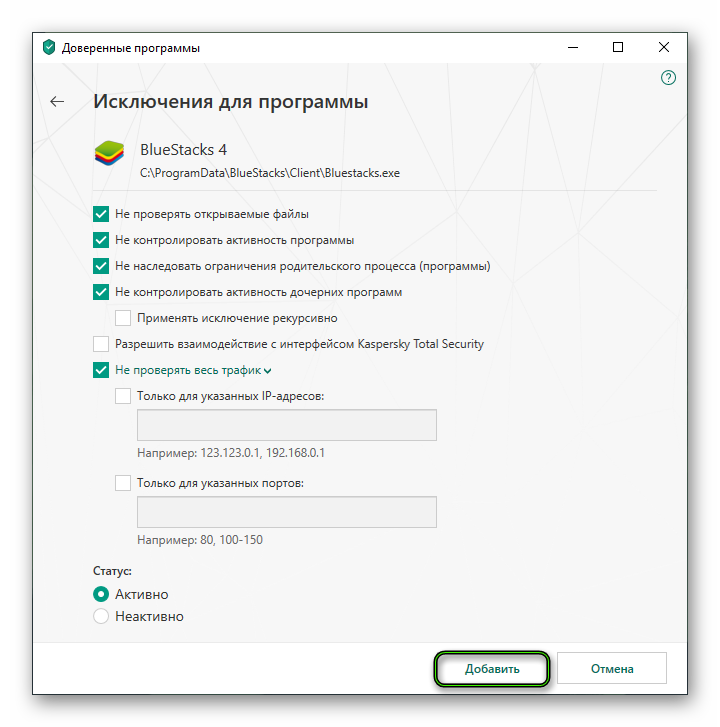 Потом подтвердите операцию.
Потом подтвердите операцию. - Сделайте то же самое и для остальных пунктов из нужного раздела.
Дополнение
У любых компьютерных программ присутствуют минимальные и рекомендуемые системные требования. Удовлетворение первым необходимо для запуска ПО, вторым — для комфортного использования. Это все относится и к Блустаксу. Так что мы настоятельно рекомендуем удостовериться, что ваш ПК в принципе совместим с данным эмулятором. Подробнее о системных требованиях читайте здесь.