Каждый пользователь стремится повысить производительность игровых приложений, ведь от этого зависит его успехи на виртуальном поприще. Один из способов достижения желаемого – подключение интегрированного ускорителя. Сегодня мы поговорим о том, как включить аппаратную виртуализацию в BlueStacks.
Инструкция
Существует несколько способов повышения производительности в игровых приложениях. Непосредственно из настроек эмулятора это сделать не выйдет, вам придется заходить в параметры BIOS. Мы рассмотрим пример процедуры силами настольной платформы Windows 10. Если вы знаете более удобный вариант, то воспользуйтесь им.Пошаговая инструкция представлена ниже:
- Открываем меню выключения в «Пуске».
- С зажатой клавишей Shift кликаем на «Перезагрузка».
- В новом окне выбираем параметр «Диагностика», а затем «Дополнительные параметры».
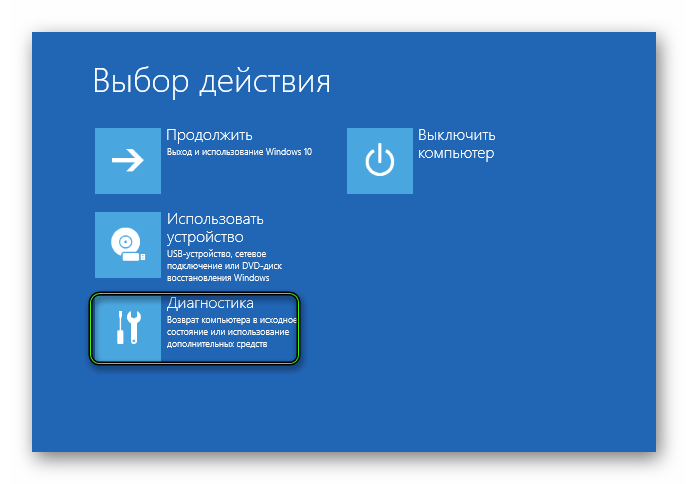
- Подтверждаем серьезность намерений и заходим в меню настроек BIOS, перезагрузив систему.
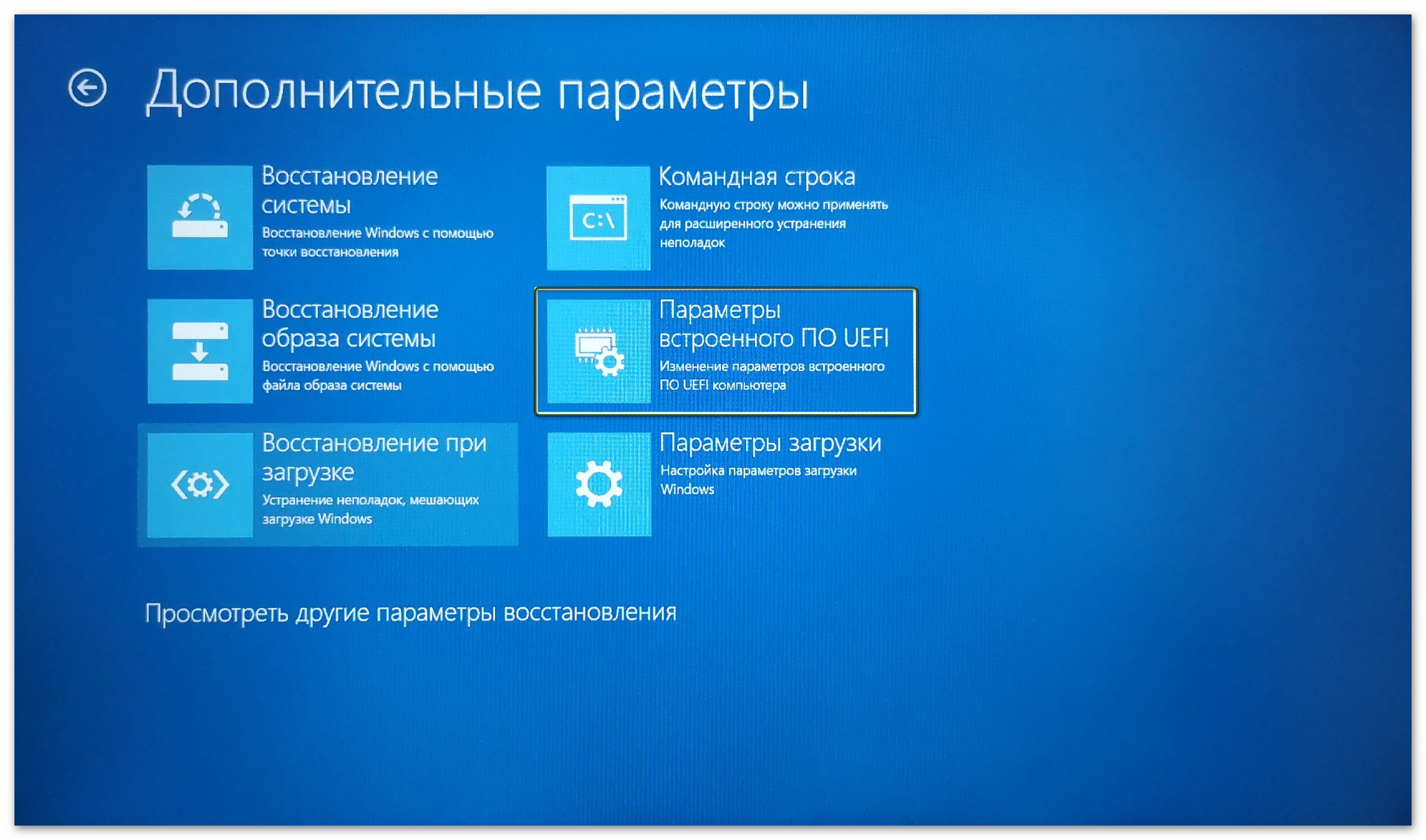
- В стандартном интерфейсе находим пункт «Virtualization Technology» и устанавливаем для него значение Enabled.
- Сохраняем внесенные изменения.
Подведем итоги
Аппаратная виртуализация ускоряет работу игровых приложений BlueStacks – это отличная возможность увеличить производительность стационарной платформы.







