इस Android एमुलेटर के इच्छुक उपयोगकर्ताओं से “कहां BlueStacks फ़ाइलें संग्रहीत हैं?” जैसे प्रश्न नियमित रूप से उठते हैं। दरअसल, कुछ मामलों में, वर्चुअल सिस्टम और कंप्यूटर/लैपटॉप के बीच उनका स्थानांतरण बेहद उपयोगी होगा। आइए इस विषय पर अधिक विस्तार से विचार करें।
निर्देश
फिलहाल, एमुलेटर का चौथा संस्करण प्रासंगिक है। लेकिन फिर भी, कई उपयोगकर्ताओं ने अपग्रेड न करने का निर्णय लिया और तीसरे BlueStacks पर बने रहे। इस कारण से, हम दोनों मामलों के लिए किसी भी दस्तावेज़ के स्थान और स्थानांतरण पर विचार करेंगे।
तीसरा संस्करण
आयात उपकरण मूल रूप से BlueStacks 3। इसे खोलने के लिए, निम्न कार्य करें:
- होम स्क्रीन से सिस्टम एप्लिकेशन निर्देशिका खोलें।
- फिर उस आइकन पर क्लिक करें जो कहता है “सेटिंग”।
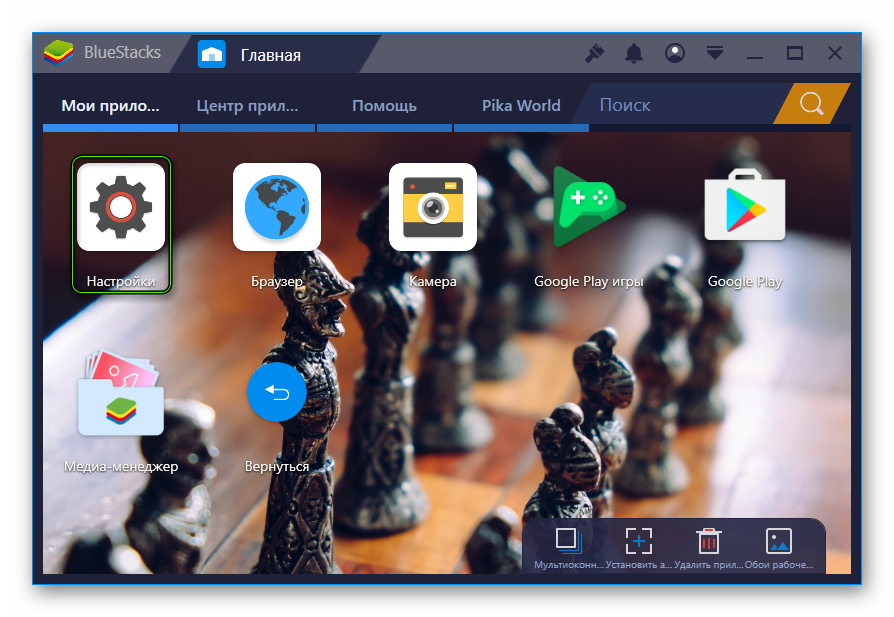
- विकल्प मेनू के नीचे स्क्रॉल करें।
- यहां उपयुक्त आइटम पर क्लिक करें।
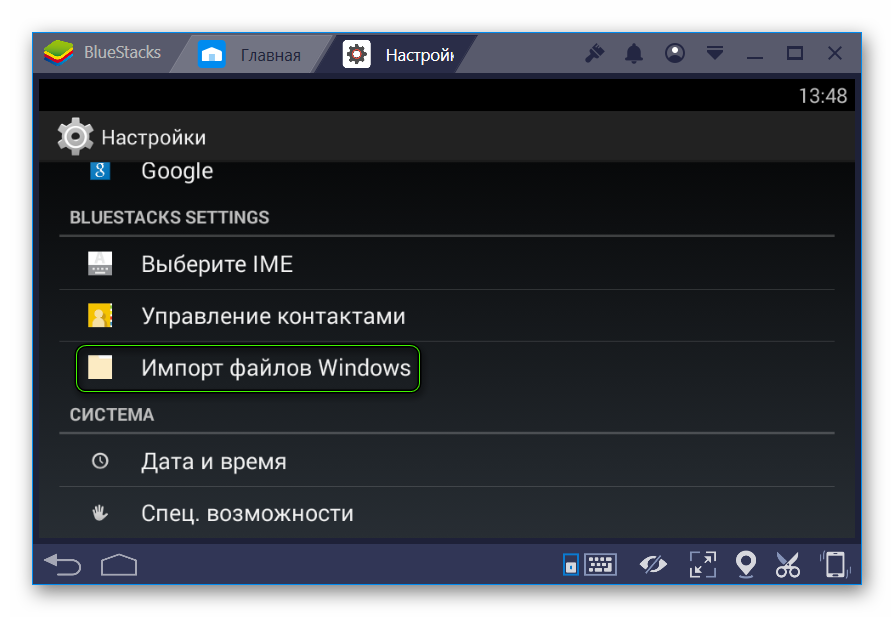
- उदाहरण के लिए, किसी भी फ़ाइल का चयन करना शेष रहता है , एक वीडियो, Windows Explorer के माध्यम से और अपने वर्चुअल डिवाइस पर आयात करें।
लेकिन विपरीत दिशा में, दुर्भाग्य से, यह फ़ंक्शन यहां उपलब्ध नहीं है। लेकिन, सबसे अधिक संभावना है, आपको इसकी कभी आवश्यकता नहीं होगी।
BlueStacks 4
और यहां सब कुछ उसी के बारे में है, क्योंकि प्रोग्राम में वर्चुअल डिवाइस के बीच किसी भी दस्तावेज़ को स्थानांतरित करने के लिए एक टूल भी है। और कंप्यूटर। लेकिन इस मामले में काफी सुधार हुआ है। फ़ंक्शन को कॉल करना निम्नानुसार बाहर निकल जाएगा:
- एम्युलेटर खोलें।
- होम टैब पर जाएं।
- मीडिया प्रबंधक एप्लिकेशन लॉन्च करने के लिए स्क्रीनशॉट में दिखाए गए आइकन पर क्लिक करें।
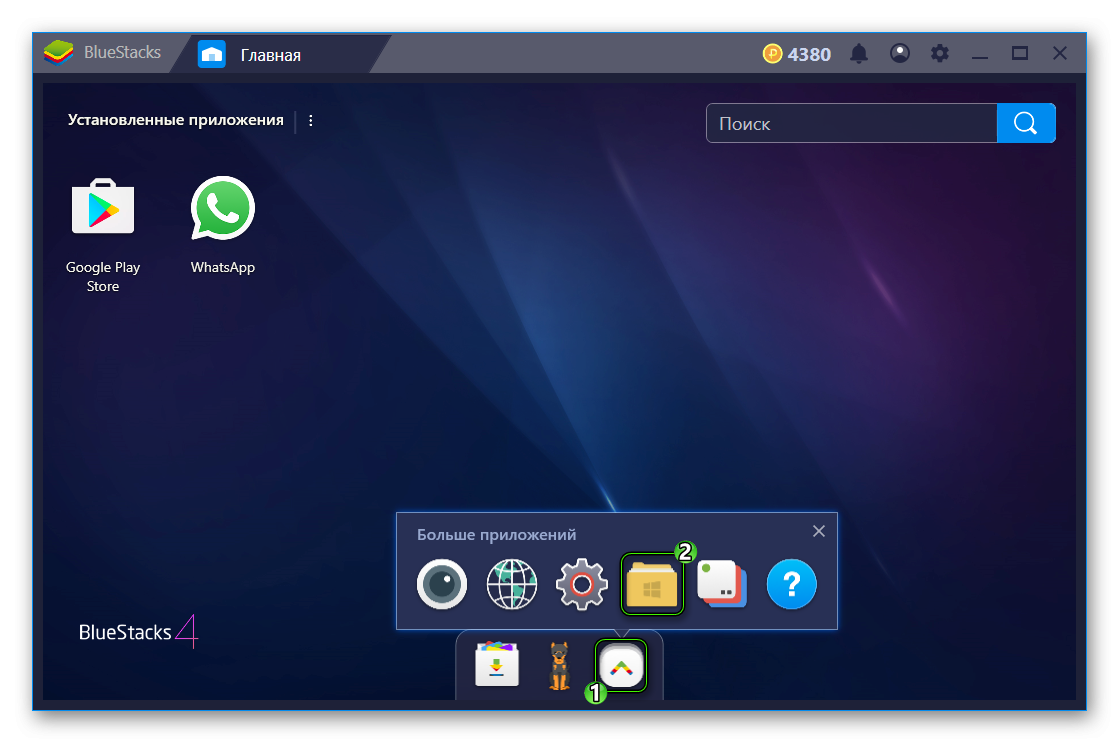
यहां हम “आयात …” और “निर्यात …” आइटम में रुचि रखते हैं। दूसरा BlueStacks से कंप्यूटर में फाइल ट्रांसफर करने के लिए जिम्मेदार है। और पहला रिवर्स ऑपरेशन करता है। मान लीजिए कि आप एंड्रॉइड मेमोरी में एक म्यूजिक ट्रैक भेजना चाहते हैं। प्रक्रिया निम्नानुसार की जाती है:
-
- ऊपर सुझाए गए मीडिया प्रबंधक खोलें।
- “यहां से आयात करें पर क्लिक करें। विंडोज़»।
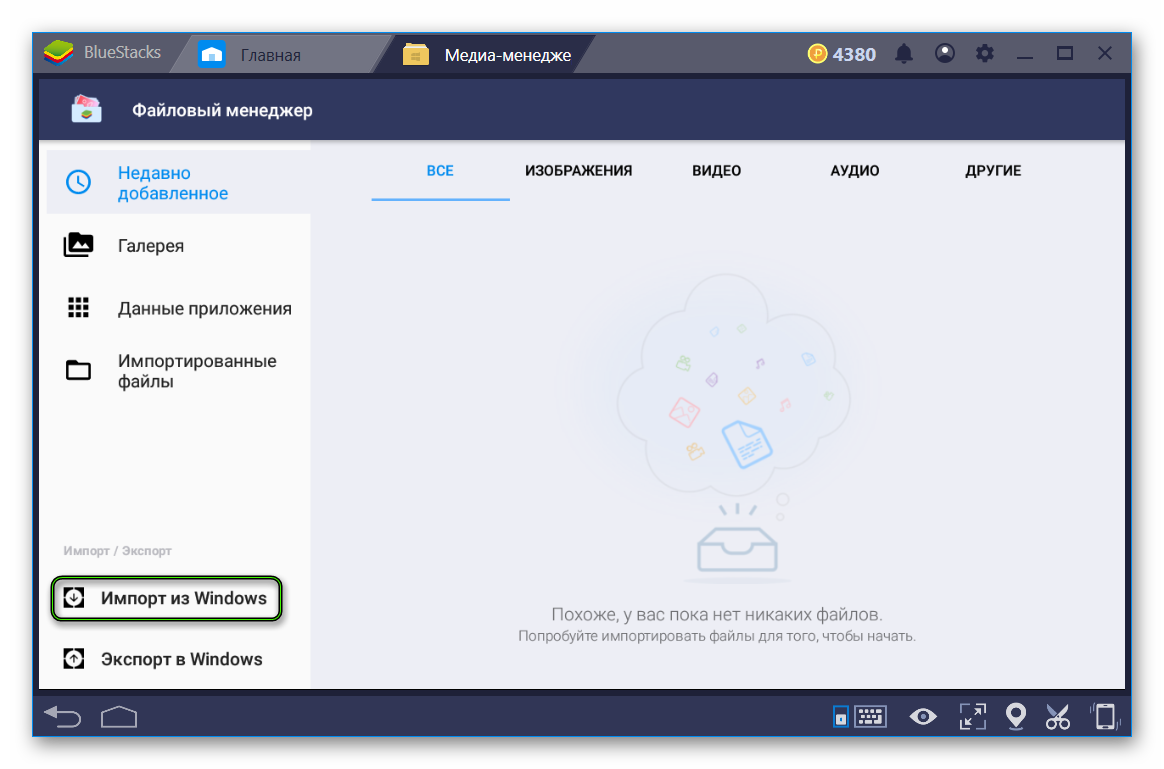
- एक्स्प्लोरर में ऑडियो फ़ाइल का पथ निर्दिष्ट करें और “खोलें” दबाएं।
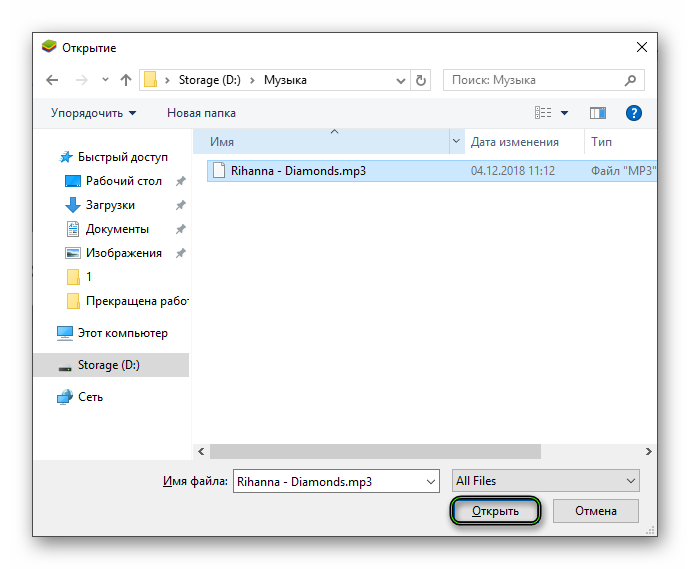
- प्रतिलिपि के समाप्त होने की प्रतीक्षा कर रहा है।








Спасибо,выручили,а-то не мог послать фотографию.
благодарю,за статью.Помогли.
спс.
Неужели нельзя сделать просто хранилище куда можно закинуть файлы я с книгами задолбался просто
Я так family link сломать собираюсь: скачать его в блю стакс, скинуть в винду, открыть в блокноте, изучить, удалить функцию блокировки/сделать её без возможности настройки, заменить оригинал на подавлённую программу в телефоне, перезагрузить его и наслаждаться безграничным использованием
спс очень помогло, по четверки, дико глупо и неудобно все расположено, час сидел ): было нужно важный видео файл по работе забрать.