“BlueStacks 文件存储在计算机上的什么位置?” 之类的问题经常来自对此 Android 模拟器感兴趣的用户。实际上,在某些情况下,它们在虚拟系统和计算机/笔记本电脑之间的传输将非常有用。让我们更详细地处理这个主题。
说明
目前,第四版的模拟器是相关的。但是,许多用户还是决定不升级并继续使用第三款 BlueStacks。出于这个原因,我们将考虑这两种情况下任何文档的位置和传输。
第三版
导入工具最初存在于 BlueStacks 3。要打开它,请执行以下操作:
- 从主屏幕打开 System Applications 目录。
- 然后单击显示 “设置”。
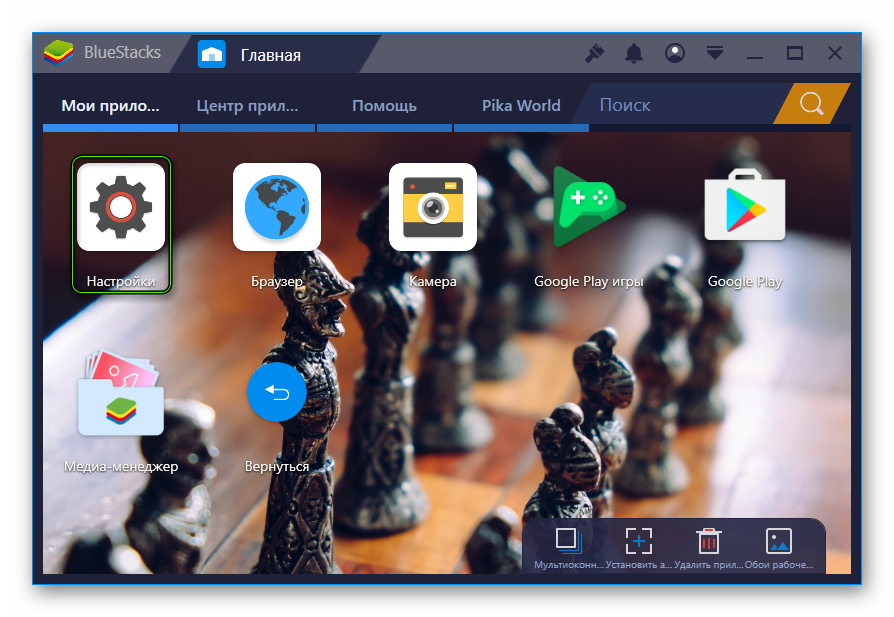
- 滚动到选项菜单的底部。
- 点击此处的相应项目。
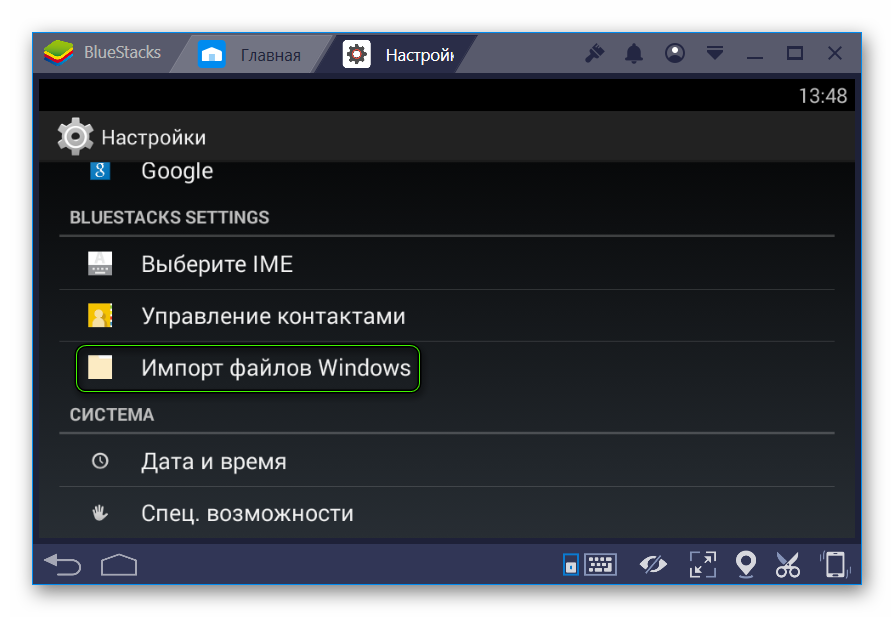
- 仍然可以选择任何文件,例如,视频,通过 Windows 资源管理器导入到您的虚拟设备。
Fourth BlueStacks
这里的一切都差不多,因为该程序还有一个用于在虚拟设备之间传输任何文档的工具和电脑。但在这种情况下,它得到了显着改善。调用该函数将退出如下:
- 打开模拟器。
- 进入首页选项卡。
- 单击屏幕截图中显示的图标以启动 媒体管理器 应用程序。
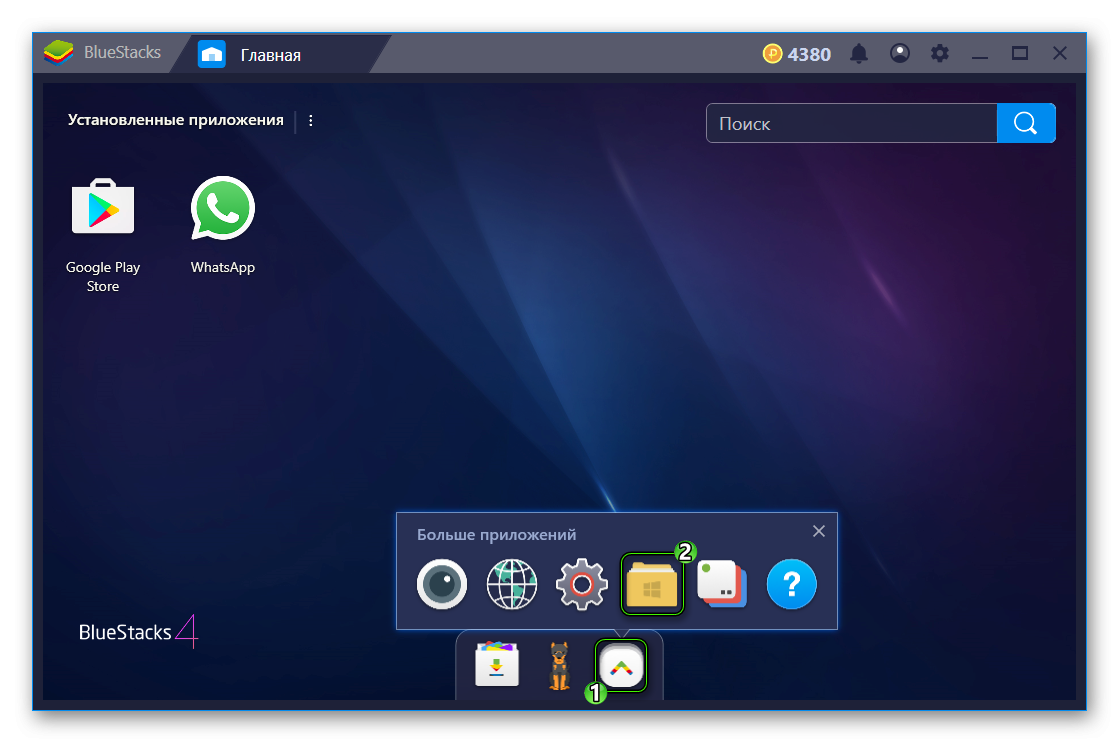
这里我们对 “Import …” 和 “Export …” 项感兴趣。第二个负责将文件从 BlueStacks 传输到计算机。第一个执行相反的操作,假设你想将一首音乐曲目发送到 Android 内存。该过程执行如下:
-
- 按照上面的建议打开媒体管理器。
- 单击“从导入Windows»。
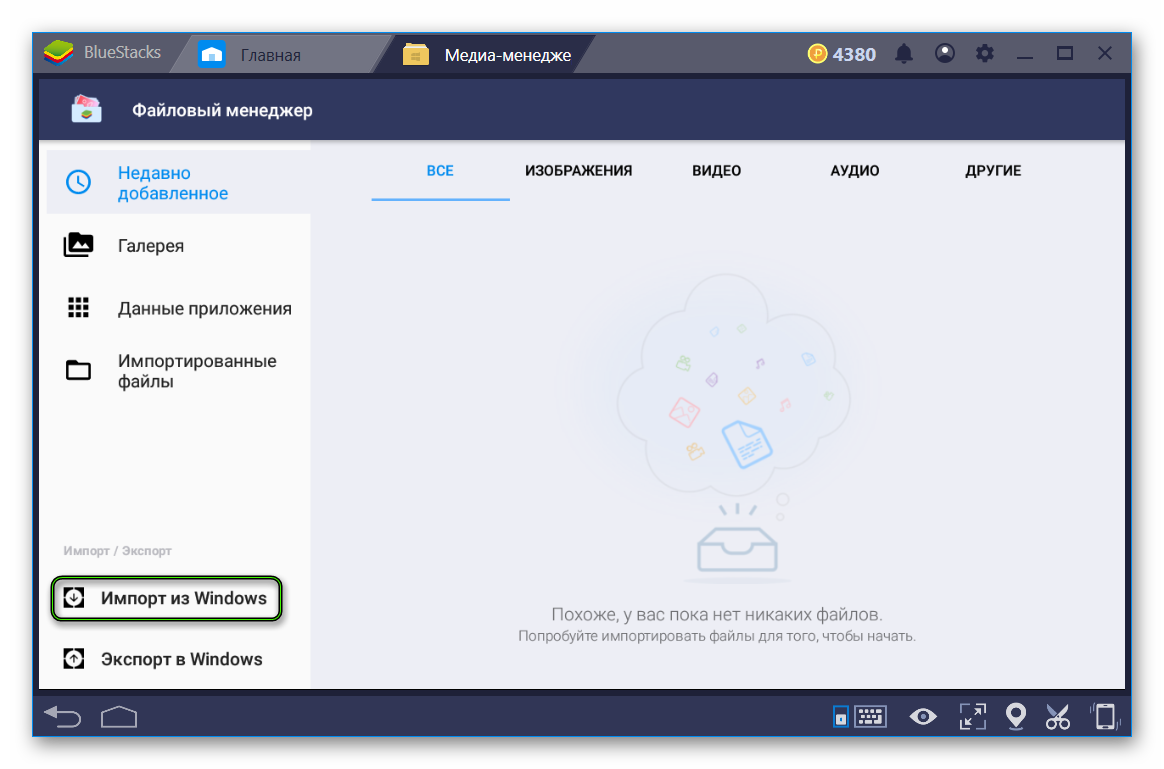
- 在资源管理器中指定音频文件的路径并按“打开”。
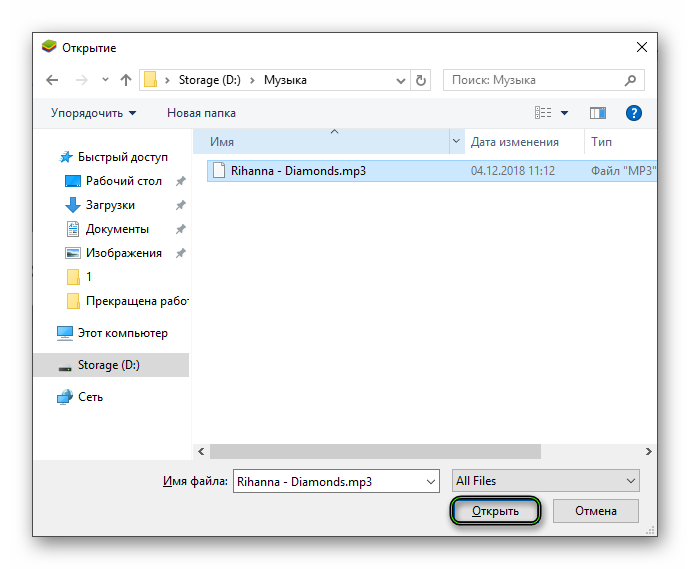
- 等待复制完成。








Спасибо,выручили,а-то не мог послать фотографию.
благодарю,за статью.Помогли.
спс.
Неужели нельзя сделать просто хранилище куда можно закинуть файлы я с книгами задолбался просто
Я так family link сломать собираюсь: скачать его в блю стакс, скинуть в винду, открыть в блокноте, изучить, удалить функцию блокировки/сделать её без возможности настройки, заменить оригинал на подавлённую программу в телефоне, перезагрузить его и наслаждаться безграничным использованием
спс очень помогло, по четверки, дико глупо и неудобно все расположено, час сидел ): было нужно важный видео файл по работе забрать.