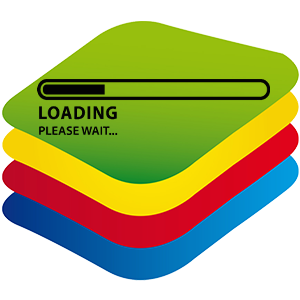BlueStacks 是同类中最好的 Android 模拟器之一,支持倒数第二版的移动操作系统.但值得理解的是,计算机上的任何程序都无法完美稳定地运行。因此,BlueStacks 不启动或一开始就崩溃的情况很常见。
故障排除
模拟器打开时的主要问题是加载阶段卡顿虚拟化引擎。该过程在最后停止并且不想以任何方式结束。有时用户无法登录他们的 Google 帐户。最后的情况是和杀毒程序冲突。
选项一:启动虚拟化引擎
很多时候BlueStacks在启动虚拟化引擎的阶段拒绝加载,进度条在到达之前就冻结了最后。 这里有一个简单的指令:
这里有一个简单的指令:
- 重启你的电脑或笔记本电脑。
- 关闭所有安全软件。
- 右键单击桌面上的模拟器图标并选择属性。
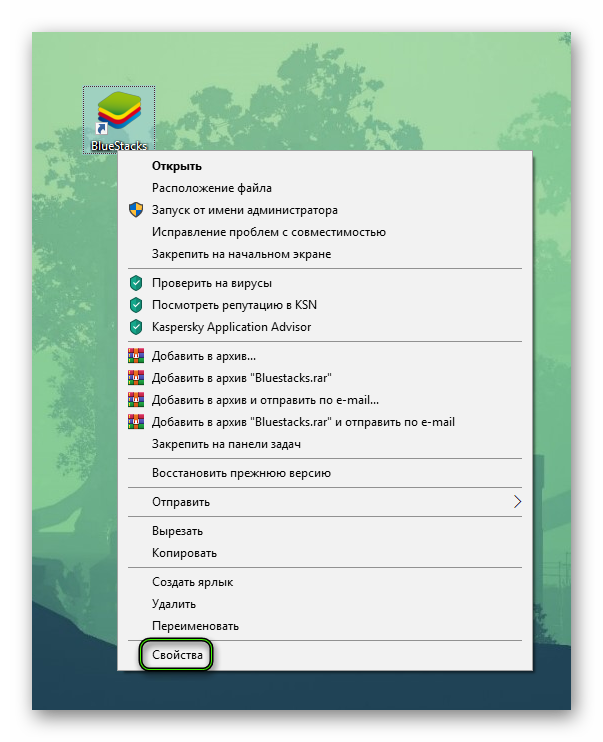
- 开启兼容性。
- 激活选项“运行这个…”。
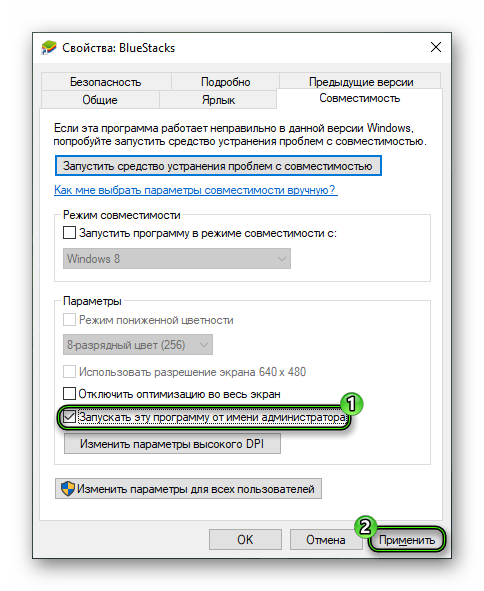
- 单击应用保存更改并关闭窗口。
- 从桌面快捷方式运行程序。
选项 #2:不要登录您的 Google 帐户
在这种情况下,当您单击 “开始” 按钮时,它以橙色(或其他颜色)亮起,但没有任何反应。奇怪的是,问题不在于授权本身,而在于不正确地加载了模拟器资源。我们推荐以下选项:
-
- 右键单击下方Windows菜单的空白区域。
- 选择选项“任务管理器”
- 选择选项“任务管理器”
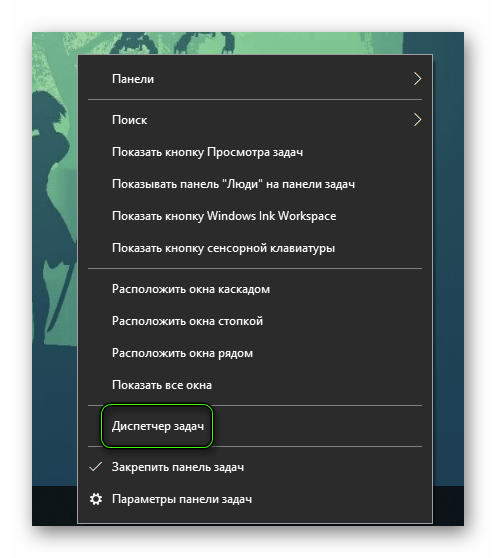 如果窗口以最小化版本启动(没有额外的选项卡),则展开它(项目 “详细信息” 或类似的东西)。
如果窗口以最小化版本启动(没有额外的选项卡),则展开它(项目 “详细信息” 或类似的东西)。
- 在“Applications”和“Processes”部分依次选择BlueStacks所在的所有列 被提及,然后按 “结束任务”。
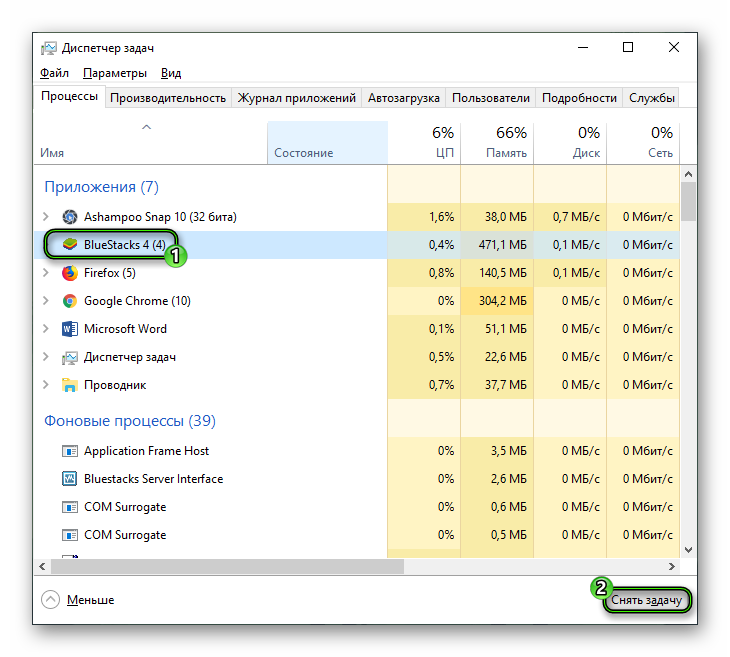
- 重启程序,再次代表管理员。
选项编号 3:与防病毒冲突
在这种情况下,必须将模拟器添加到安全程序的例外列表中。对于 Kaspersky Total Security,一切都按如下方式完成:
-
- 通过托盘图标(点击 LMB)。
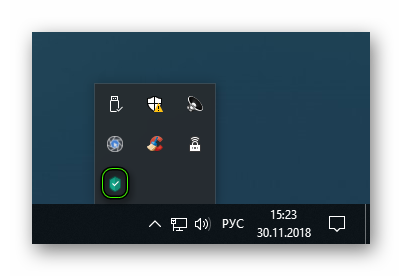
- 打开卡巴斯基设置(齿轮图标)。
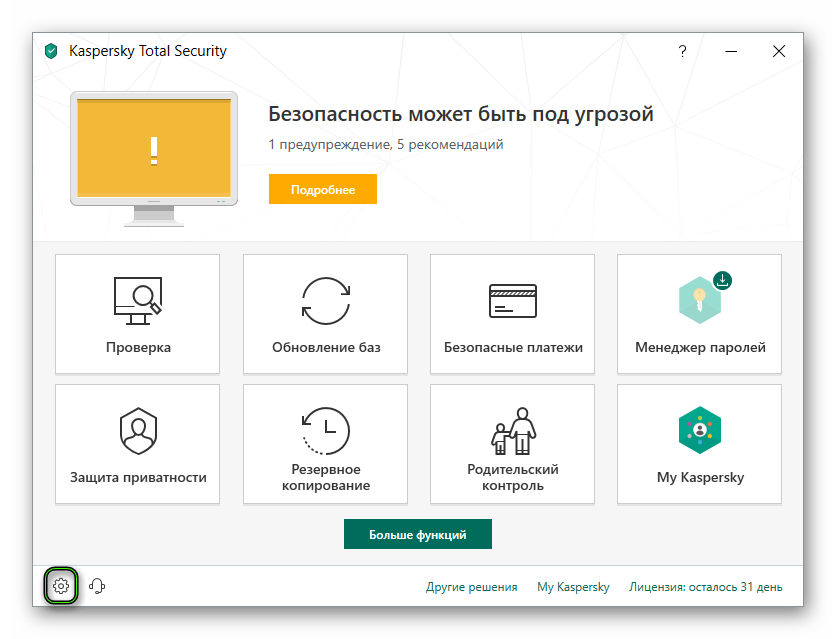
- 转到高级。
- 选择威胁和排除项.
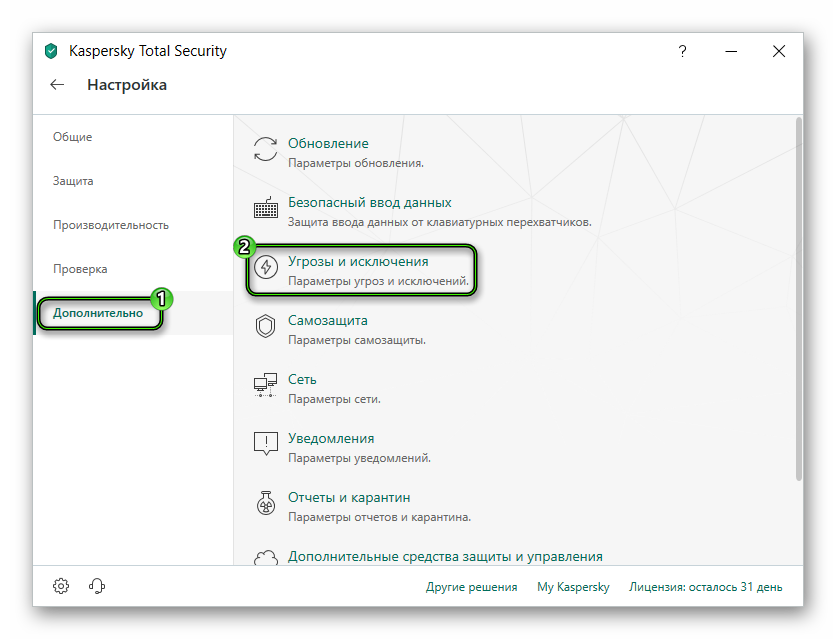
- 点击“指定受信任的…”,然后点击“添加” .
- 滚动到带有BlueStacks的部分。
- 从中选择第一项并按下一步 .
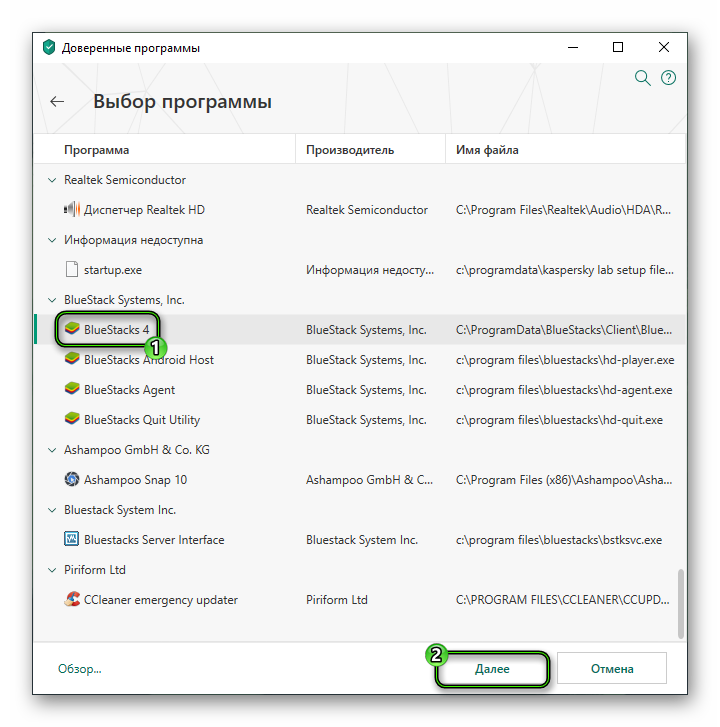
- 按照屏幕截图设置设置,然后单击“添加”。
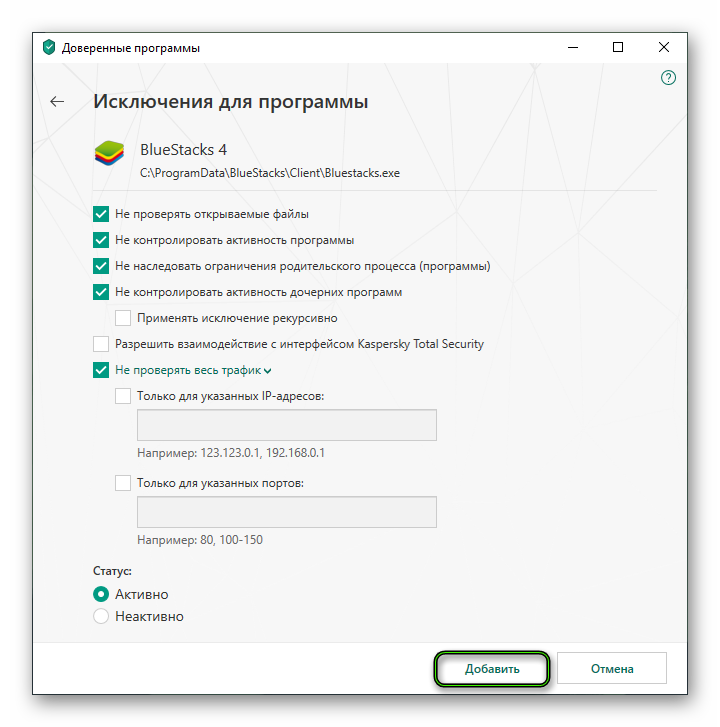 然后确认操作.
然后确认操作. - 对所需部分中的其余项目执行相同操作。
- 通过托盘图标(点击 LMB)。
附录
所有计算机程序有最低和推荐的系统要求满足第一个是运行软件所必需的,第二个是舒适使用。这一切都适用于BlueStacks。所以我们强烈建议您确保您的PC与此模拟器基本兼容。更多关于系统阅读此处了解具体要求。