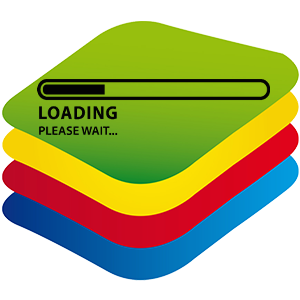Parfois, les utilisateurs rencontrent une situation où BlueStacks ne fonctionne pas avec certains périphériques. Par exemple, le clavier connecté ne fonctionne pas pour une raison quelconque. Et la même situation peut se produire avec une souris, un casque, un microphone, etc. Voyons comment résoudre les problèmes de ce type.
- Reconnectez votre appareil à votre ordinateur. Si nous parlons d’un câble USB, il est conseillé de le brancher sur les connecteurs arrière situés directement sur la carte mère (non applicable à un ordinateur portable).

- Assurez-vous que tout fonctionne directement sur Windows. Par exemple, si le microphone ne fonctionne pas dans BlueStacks, essayez de l’utiliser pour passer un appel ou enregistrer une voix sur le système principal, etc.
- Essayez de redémarrer l’émulateur ou l’ensemble du PC. Souvent, même cette méthode résout un problème particulier.
Il est possible qu’une des étapes suggérées règle votre situation. Mais, malheureusement, les « miracles » ne se produisent pas toujours. Dans une telle situation, il est temps de passer aux mesures extrêmes.
Ajout
Lorsque le clavier ne fonctionne pas dans BlueStacks, cela peut être dû à la désactivation de la saisie physique dans les options du programme. Cochez cette option et activez-la comme suit :
-
- Ouvrez les paramètres Android à partir des applications système ou du menu inférieur de l’émulateur.
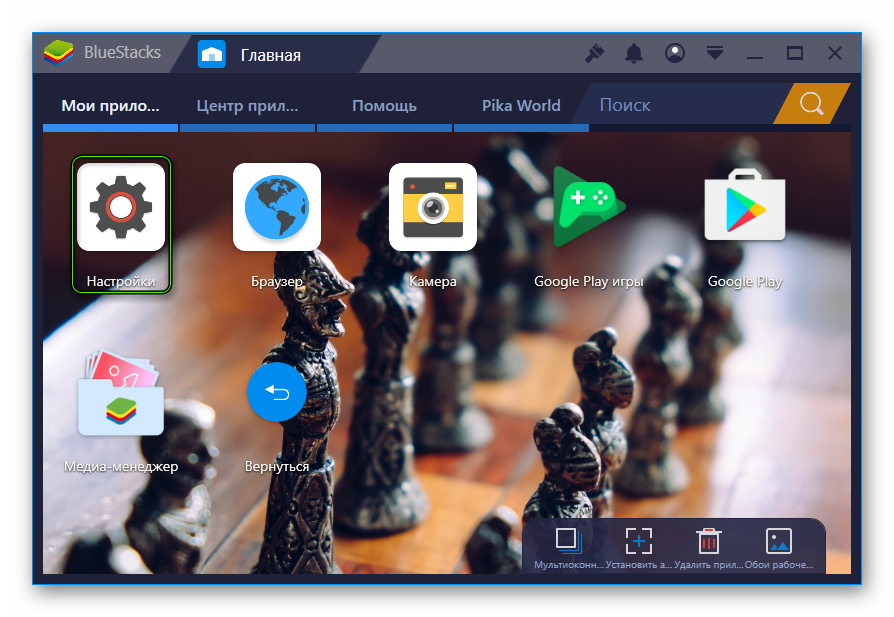
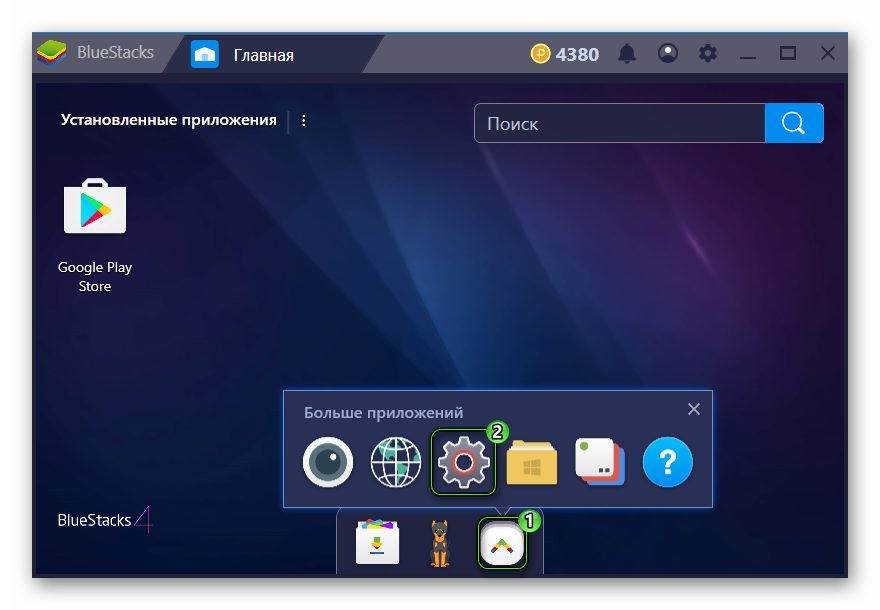
- Aller à « Langue et saisie » situé dans le bloc « Données personnelles ».
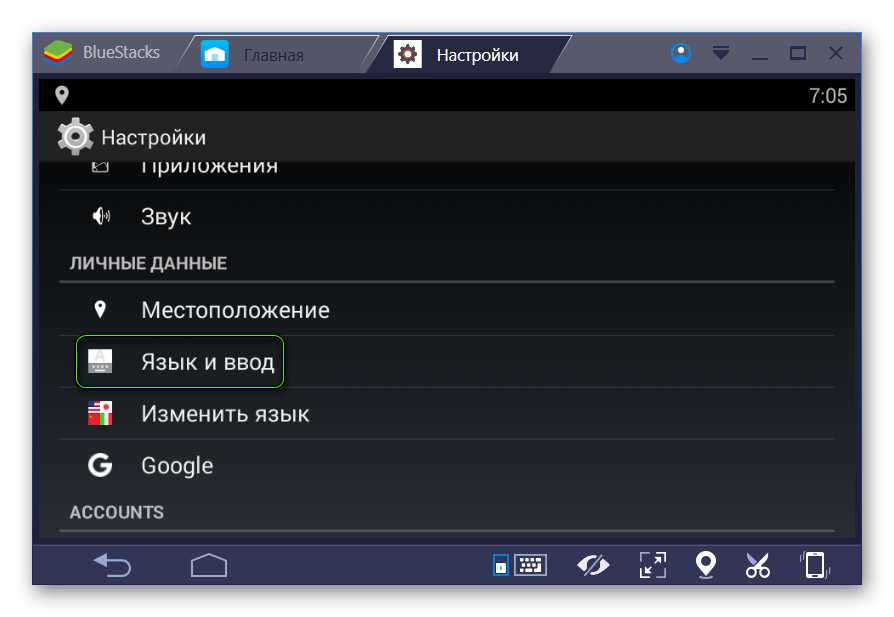
- Cliquez ici sur « Default ».
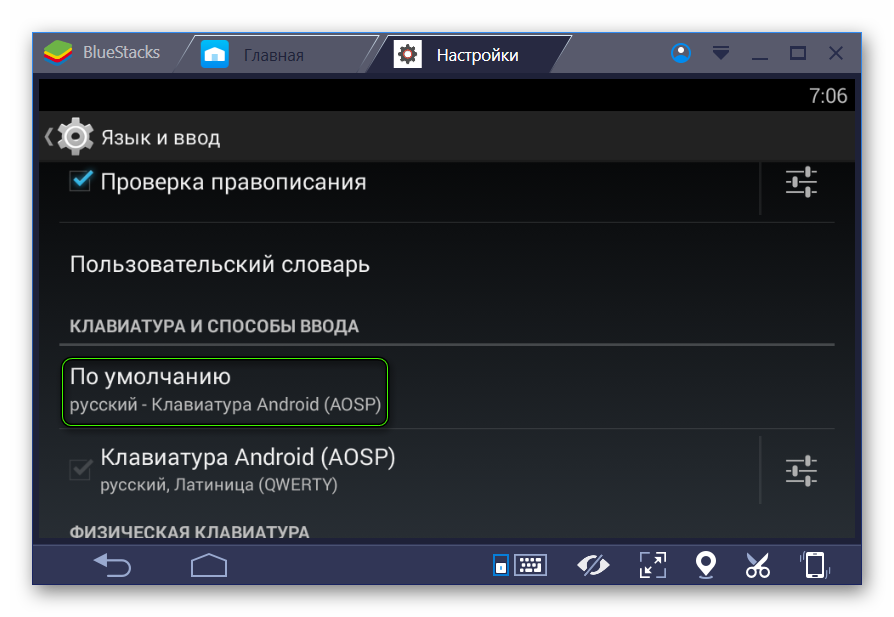
- Assurez-vous que l’option permettant d’activer le clavier physique est cochée. Si ce n’est pas le cas, activez-le.

- Fermez le fenêtre des paramètres et redémarrez BlueStacks.
- Ouvrez les paramètres Android à partir des applications système ou du menu inférieur de l’émulateur.
Si cette méthode ne vous convient pas, le problème réside probablement dans l’endommagement des fichiers/paramètres de l’émulateur. Dans ce cas, vous devrez le réinstaller manuellement ou corriger les paramètres. Spécialement pour de telles actions, nous avons préparé un guide détaillé .