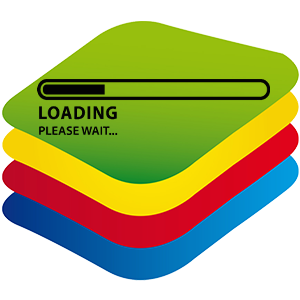A veces, los usuarios se encuentran con una situación en la que BlueStacks no funciona con algún dispositivo periférico. Por ejemplo, el teclado conectado no funciona por alguna razón. Y la misma situación puede ocurrir con un mouse, auriculares, micrófono, etc. Veamos cómo solucionar problemas de este tipo.
- Vuelva a conectar su dispositivo a su computadora. Si estamos hablando de un cable USB, es recomendable enchufarlo en los conectores traseros ubicados directamente en la placa base (no aplicable a una computadora portátil).

- Asegúrese de que todo funcione directamente en Windows. Por ejemplo, si el micrófono no funciona en BlueStacks, intente usarlo para hacer una llamada o grabar una voz en el sistema principal, etc.
- Intente reiniciar el emulador o toda la PC. A menudo, incluso este método soluciona un problema en particular.
Es posible que uno de los pasos sugeridos solucione su situación. Pero, desafortunadamente, los «milagros» no siempre ocurren. En tal situación, es hora de pasar a medidas extremas.
Addition
Cuando el teclado no funciona en BlueStacks, puede deberse a la desactivación de la entrada física en las opciones del programa. Marque esta opción y habilítela de la siguiente manera:
-
- Abra la configuración de Android desde Aplicaciones del sistema o el menú inferior del emulador.
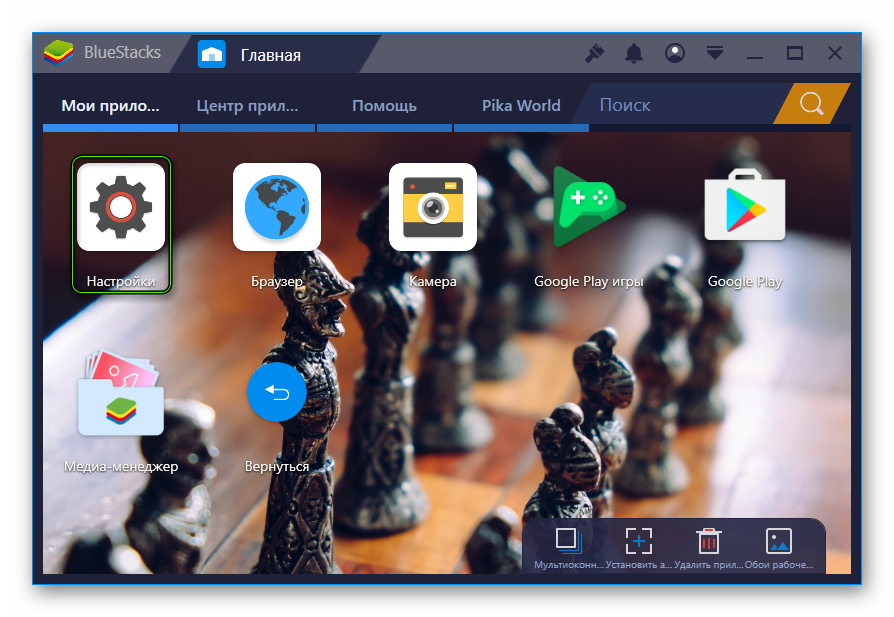
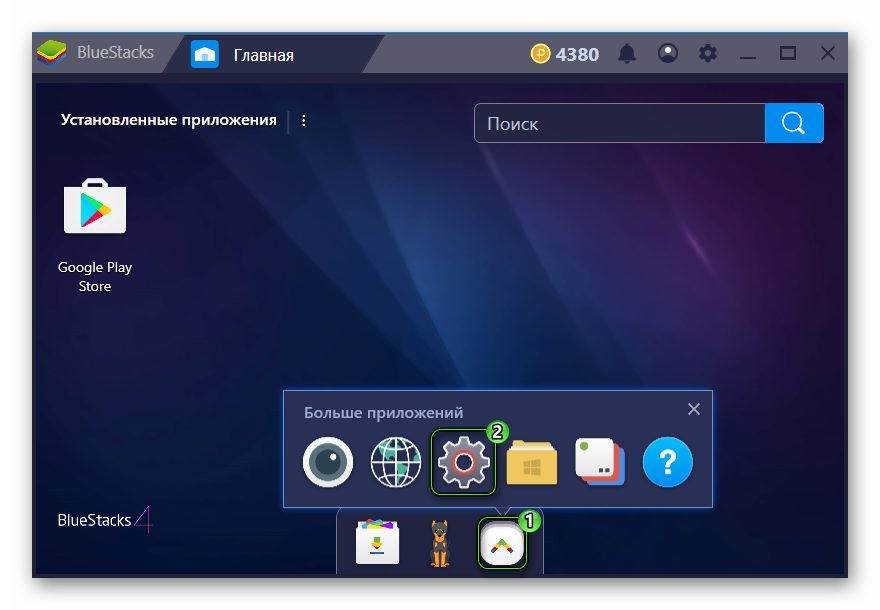
- Ir a «Idioma y entrada» ubicado en el bloque «Datos personales».
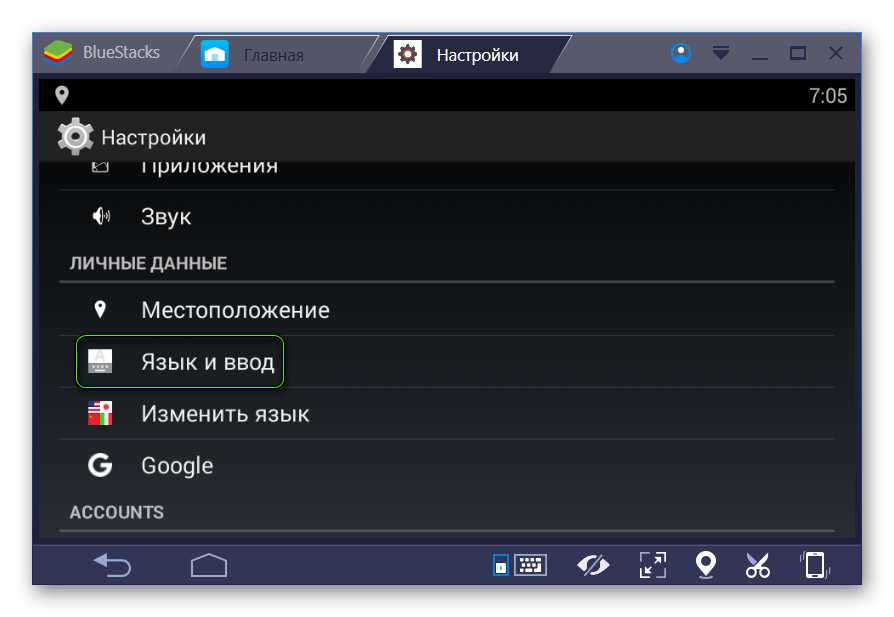
- Toque aquí en «Predeterminado».
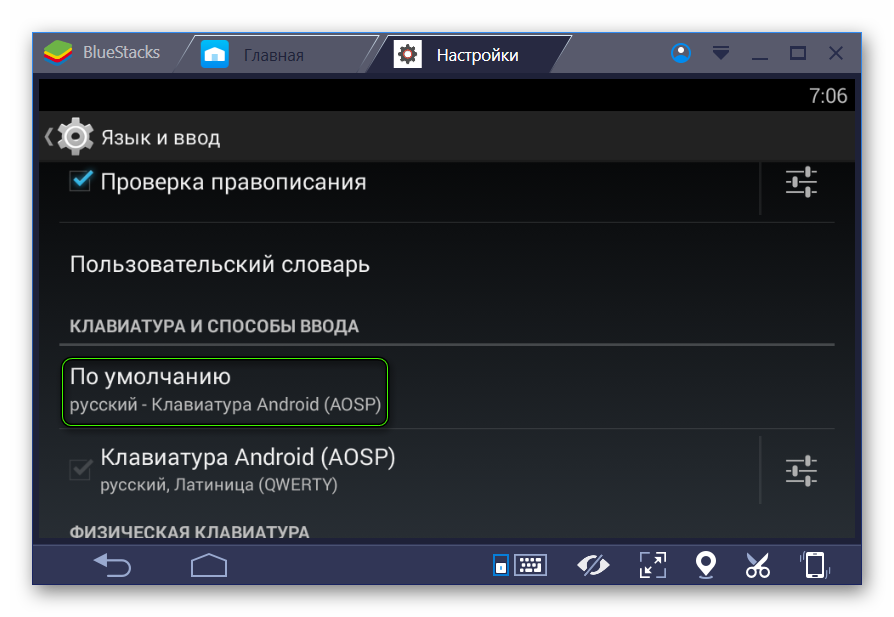
- Asegúrese de que la opción para habilitar el teclado físico esté marcada. Si este no es el caso, habilítelo. ventana de configuración y reinicie BlueStacks.
- Abra la configuración de Android desde Aplicaciones del sistema o el menú inferior del emulador.
Si este método no le conviene, lo más probable es que el problema resida en el daño de los archivos/configuración del emulador. En este caso, deberá reinstalarlo manualmente o corregir la configuración. Especialmente para tales acciones, hemos preparado una guía detallada.