Si BlueStacks prend beaucoup de temps à charger, cela est dû à l’une des raisons suivantes :
- Caractéristiques informatiques faibles ou manque de ressources;
- Ancienne version du programme;
- Paramètres incorrects du périphérique virtuel;
- Autre.
Voyons comment accélérer la procédure de démarrage de l’émulateur.
Instructions
B Tout d’abord, nous vous suggérons de fermer tous les programmes inutiles sur votre ordinateur afin de libérer de l’espace interne ressources pour que BlueStacks fonctionne. Il existe un navigateur avec un tas d’onglets pas très utiles – enregistrez-les et réduisez-les. En cours de route, un jeu est ouvert – faites de même, exactement comme avec d’autres programmes.
Ensuite, nous vous suggérons de fournir plus de ressources à l’émulateur. Pour ce faire, accédez à ses paramètres :
- Dans la troisième version de BS, cliquez sur l’icône avec une flèche en haut, puis ouvrez l’élément souhaité.
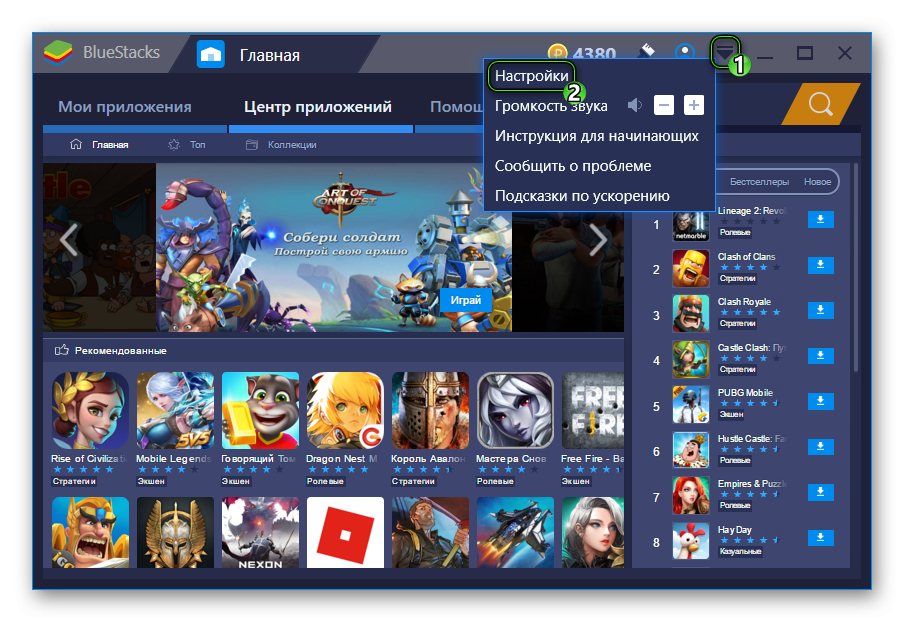
- Dans le quatrième – cliquez sur l’icône d’engrenage située en haut de la fenêtre, puis sur la première option.
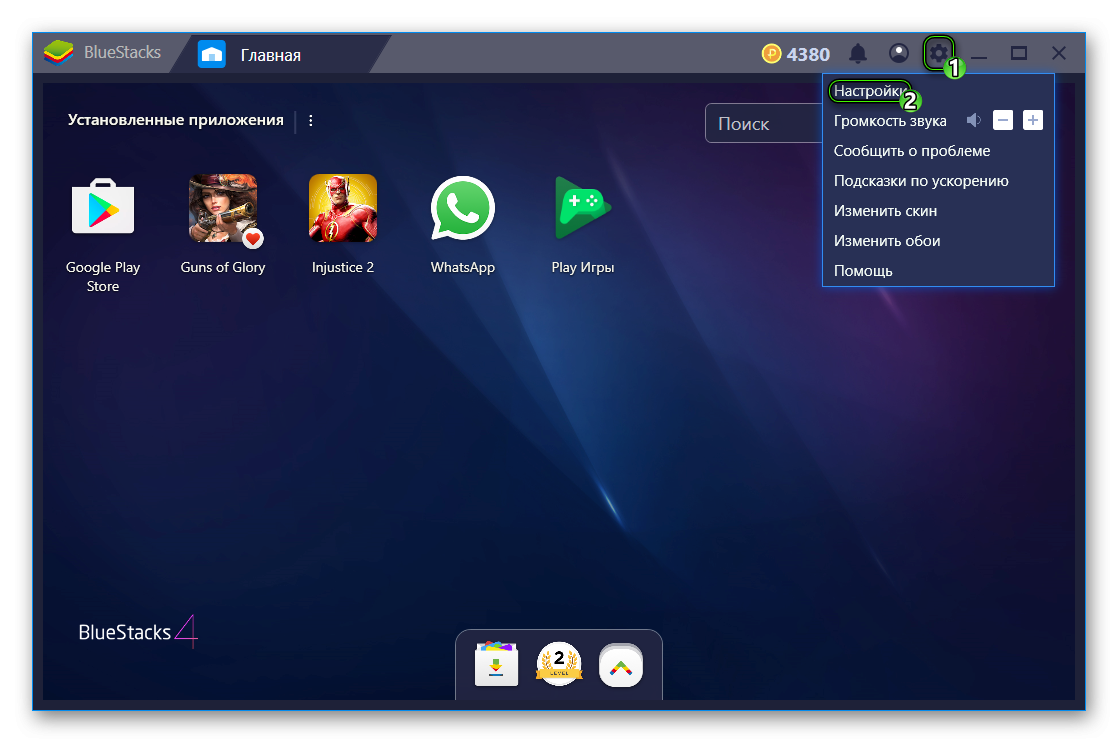
L’onglet Affichage se charge initialement. Ici, nous vous recommandons de régler la résolution sur moyenne. Généralement, 1280x720 est le meilleur choix pour la plupart des configurations. Dans la section DPI, il est préférable d’activer le mode 240. Ensuite, vous devez vous rendre dans l’onglet « Moteur ». Activez OpenGL en haut si DirectX fonctionne, puis sélectionnez Wirth. nombre maximal de cœurs disponibles et au moins 2 Go de RAM (ou 2 048 Mo) sur la machine. Et puis cliquez sur « Recharger » pour enregistrer tous les paramètres modifiés.
Ensuite, vous devez vous rendre dans l’onglet « Moteur ». Activez OpenGL en haut si DirectX fonctionne, puis sélectionnez Wirth. nombre maximal de cœurs disponibles et au moins 2 Go de RAM (ou 2 048 Mo) sur la machine. Et puis cliquez sur « Recharger » pour enregistrer tous les paramètres modifiés.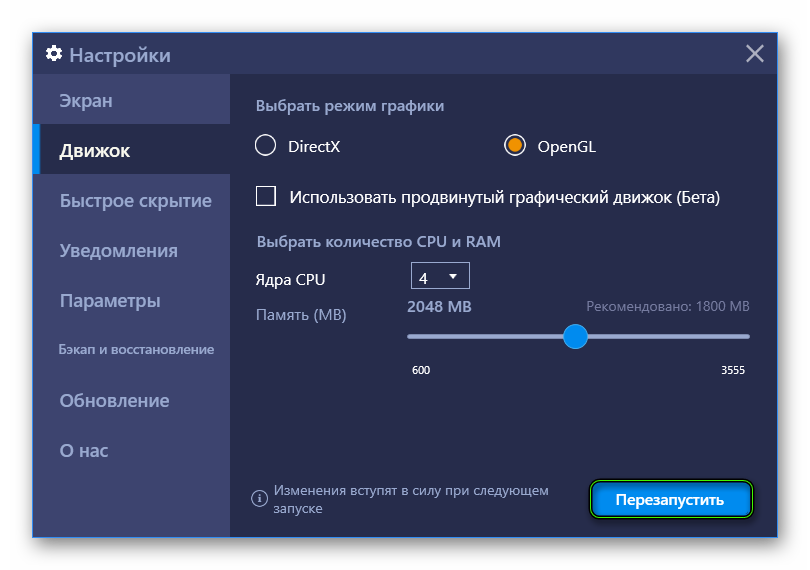
Initialisation infinie
Infinie l’initialisation dans BlueStacks est une erreur assez ancienne 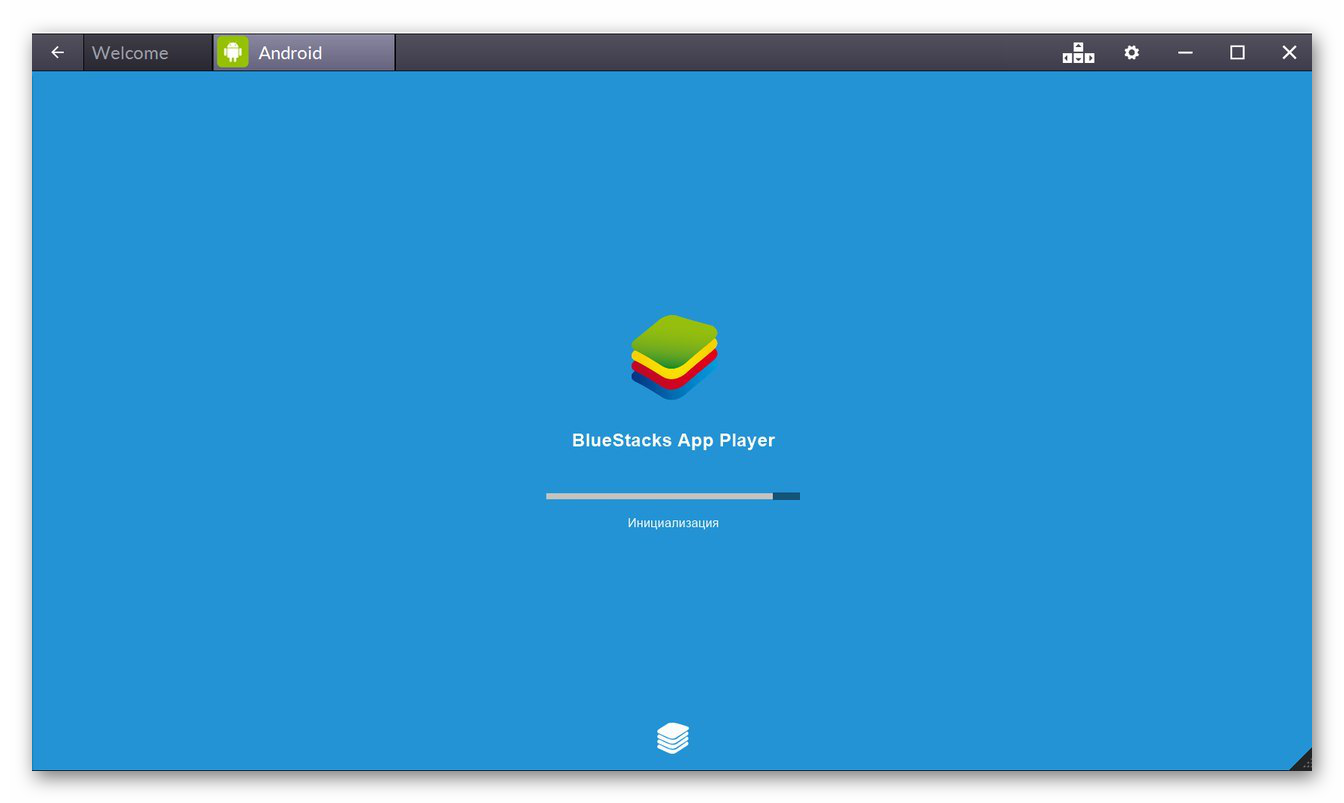 Cela apparaît parce que vous utilisez une ancienne version de l’émulateur. Et il ne sert à rien d’essayer de le réparer. Mieux vaut mettre à niveau. Dans notre cas, tout se fait comme ceci :
Cela apparaît parce que vous utilisez une ancienne version de l’émulateur. Et il ne sert à rien d’essayer de le réparer. Mieux vaut mettre à niveau. Dans notre cas, tout se fait comme ceci :
- Lancez le Panneau de configuration dans Windows de toutes les manières possibles, par exemple, via la recherche dans Démarrer.
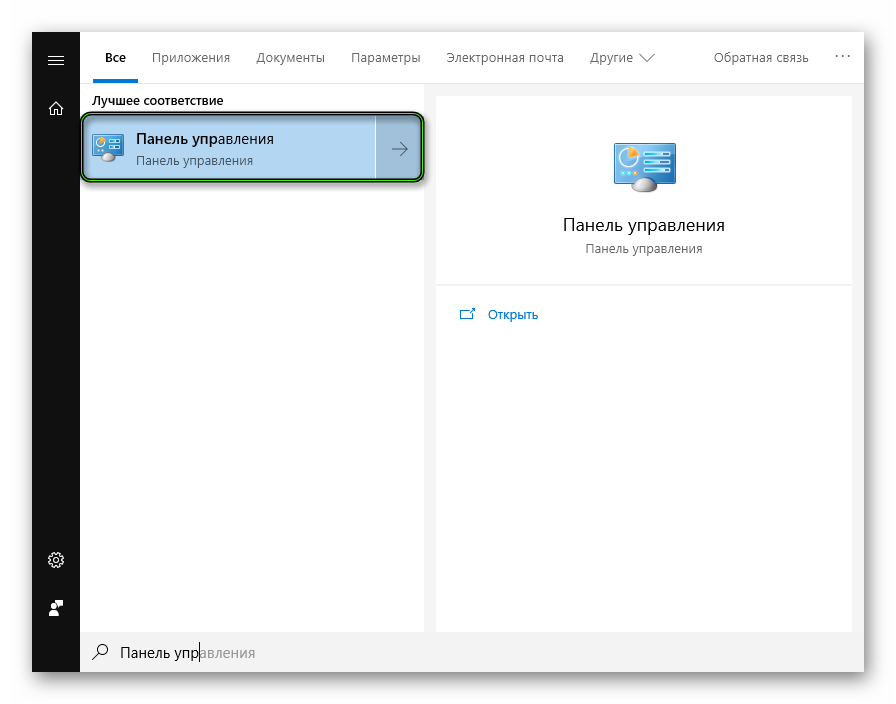
- Si la fenêtre s’est ouverte en vue « Catégorie », alors ouvrez « Désinstaller un programme ».
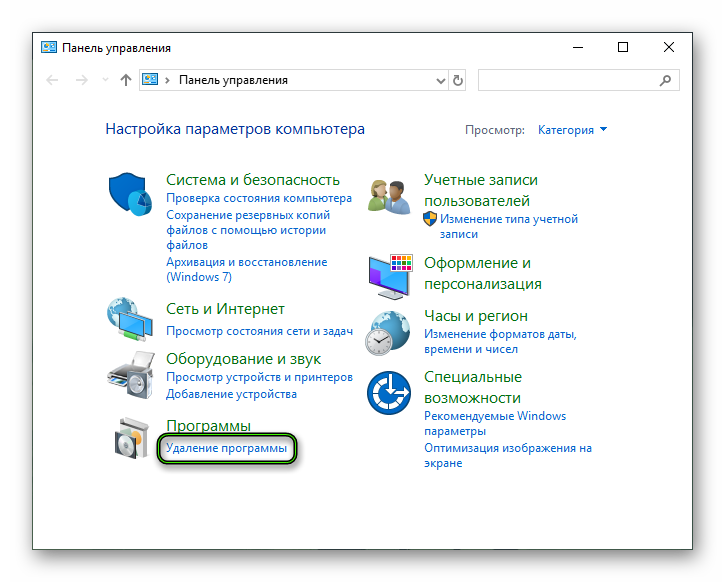 Sinon, Programmes et Caractéristiques.
Sinon, Programmes et Caractéristiques.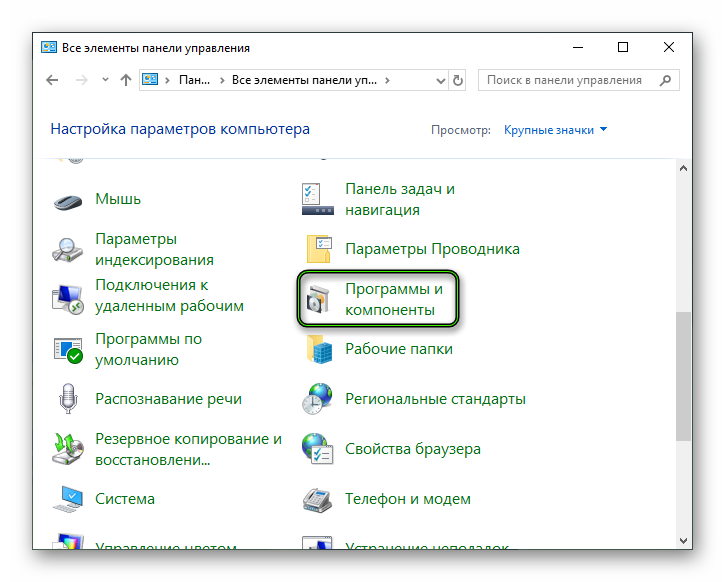
- Recherchez la mention de BlueStacks dans la liste des logiciels installés sur votre ordinateur, faites un clic droit sur la colonne correspondante et sélectionnez l’option de désinstallation.
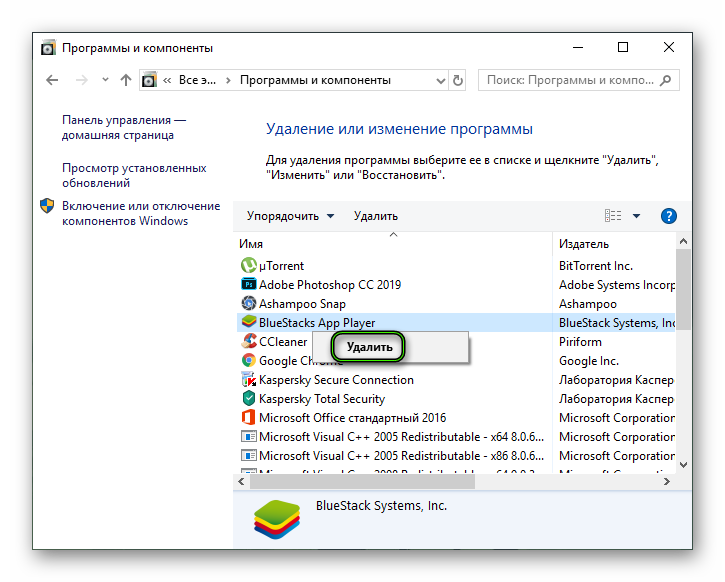
- Terminez la procédure et redémarrez votre ordinateur.
- Téléchargez la dernière émulateur d’ici https://www.bluestacks.com/index.html.
- Ouvrez le fichier résultant et installez.







