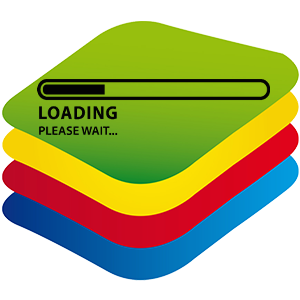BlueStacks est l’un des meilleurs émulateurs Android de son genre, prenant en charge l’avant-dernière version du système d’exploitation mobile . Mais il convient de comprendre que tout programme sur un ordinateur ne peut pas fonctionner de manière parfaitement stable. Par conséquent, les situations où BlueStacks ne démarre pas ou se bloque au tout début sont courantes.
Dépannage
Le principal problème de l’émulateur lorsque vous l’allumez est le blocage au stade du chargement le moteur de virtualisation. La procédure s’arrête à la toute fin et ne veut en aucun cas se terminer. Et parfois, les utilisateurs ne peuvent pas se connecter à leur compte Google. Et la situation finale est un conflit avec les programmes anti-virus.
Option numéro 1 : Démarrage du moteur de virtualisation
Souvent, BlueStacks refuse de se charger à l’étape de démarrage du moteur de virtualisation, lorsque la barre de progression se fige avant d’atteindre la toute fin. Il y a une instruction simple ici :
Il y a une instruction simple ici :
- Redémarrez votre ordinateur ou votre ordinateur portable.
- Désactivez tout logiciel de sécurité.
- Cliquez avec le bouton droit sur l’icône de l’émulateur sur votre bureau et sélectionnez Propriétés.
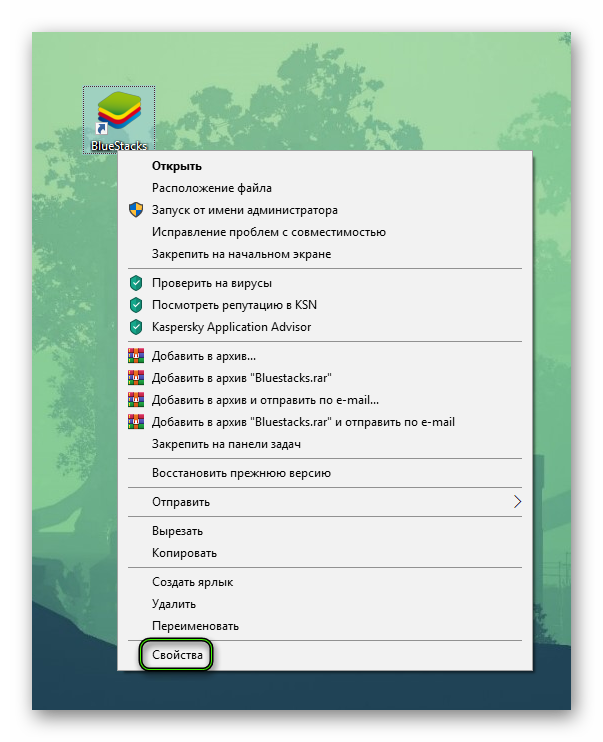
- Ouvrir Compatibilité.
- Activez l’option « Exécuter ceci… ».
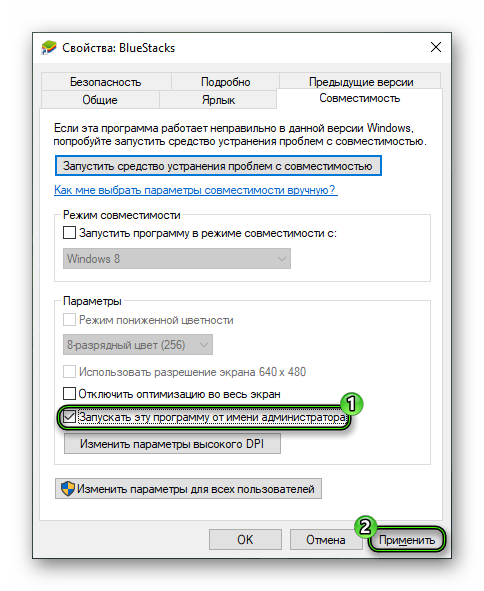
- Enregistrez vos modifications en cliquant sur Appliquer et fermez la fenêtre.
- Exécutez le programme à partir du raccourci sur le bureau.
Option 2 : Ne pas se connecter à votre compte Google
Dans ce cas, lorsque vous cliquez sur le bouton « Démarrer », il s’allume en orange (ou une autre couleur), mais rien ne se passe. Curieusement, le problème ne réside pas dans l’autorisation elle-même, mais dans le chargement incorrect des ressources de l’émulateur. Nous recommandons l’option suivante :
- Cliquez avec le bouton droit sur une zone vide du menu inférieur de Windows.
- Sélectionnez l’option « Gestionnaire des tâches ».
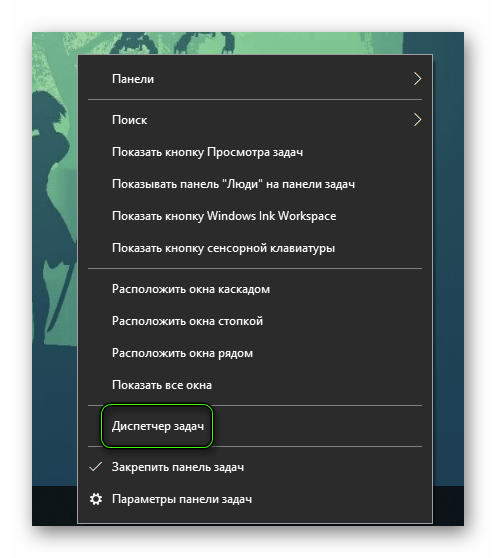 Si la fenêtre a démarré dans une version réduite (sans onglets supplémentaires), développez-la (élément « Détails » ou quelque chose de similaire).
Si la fenêtre a démarré dans une version réduite (sans onglets supplémentaires), développez-la (élément « Détails » ou quelque chose de similaire). - Dans les sections « Applications » et « Processus » sélectionnez tour à tour toutes les colonnes où BlueStacks est mentionné, et appuyez sur « Fin de tâche ».
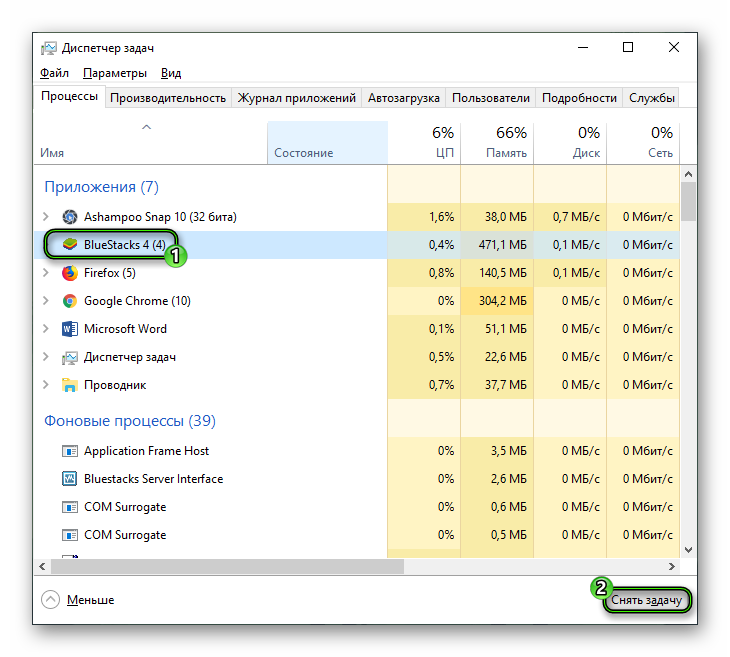
- Redémarrer le programme, à nouveau au nom de l’administrateur.
Option numéro 3 : Conflit avec l’antivirus
Dans ce cas, l’émulateur doit être ajouté à la liste des exceptions pour les programmes de sécurité. Dans le cas de Kaspersky Total Security, tout se passe comme suit :
- Définissez les paramètres comme dans la capture d’écran et cliquez sur « Ajouter ».
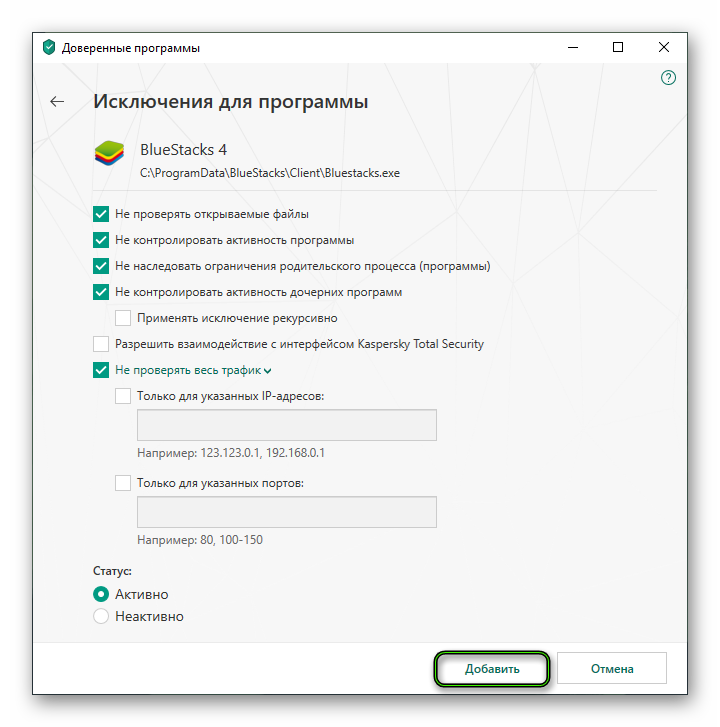 Ensuite, confirmez l’opération .
Ensuite, confirmez l’opération . - Faire de même pour le reste des éléments de la section souhaitée.Lancez la fenêtre complète du programme via le icône de la barre d’état (cliquez dessus).
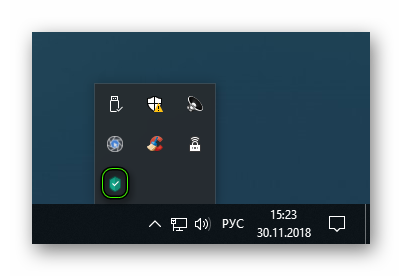
- Ouvrir les paramètres de Kaspersky (icône d’engrenage).
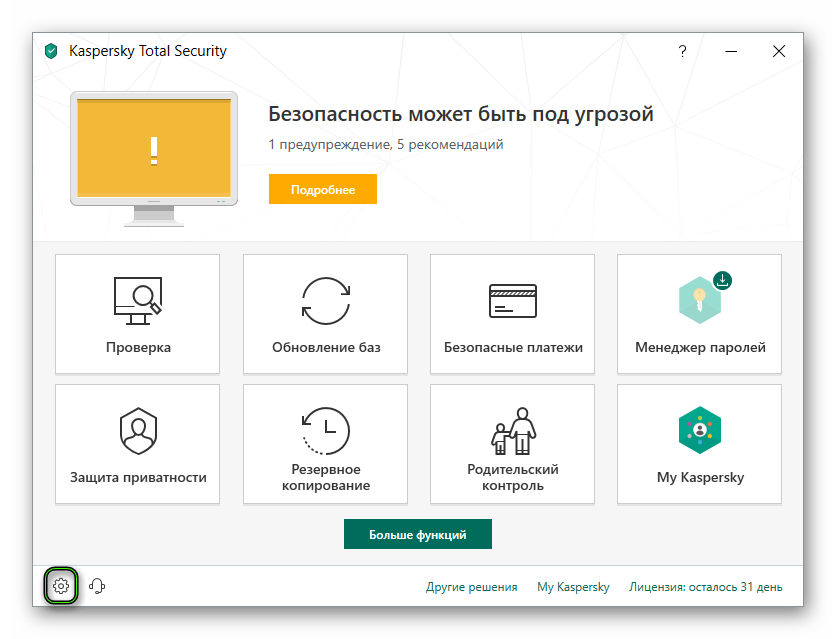
- Allez à Avancé.
- Sélectionnez Menaces et exclusions.
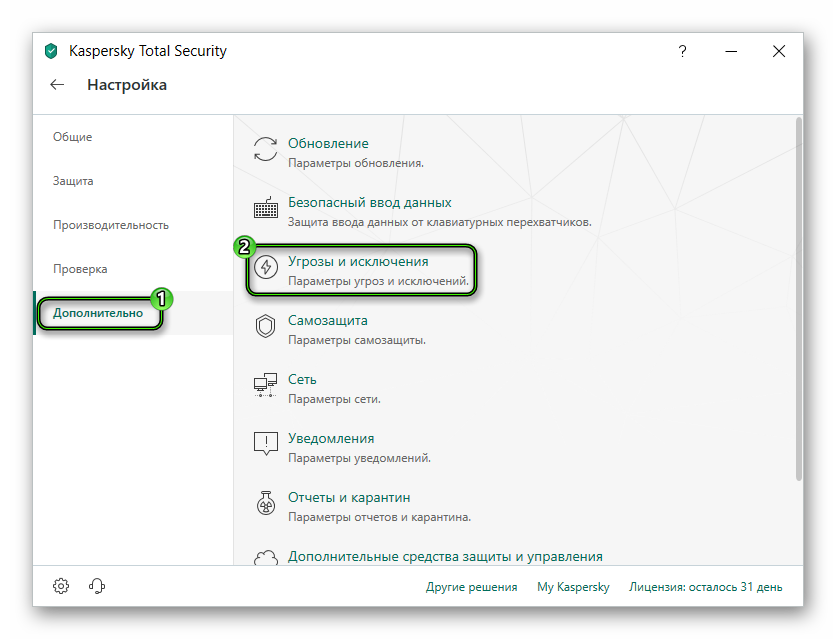
- Cliquez sur « Spécifier la confiance… » puis sur « Ajouter » .
- Faites défiler jusqu’à la section avec BlueStacks.
- Sélectionnez le premier élément et appuyez sur Suivant.
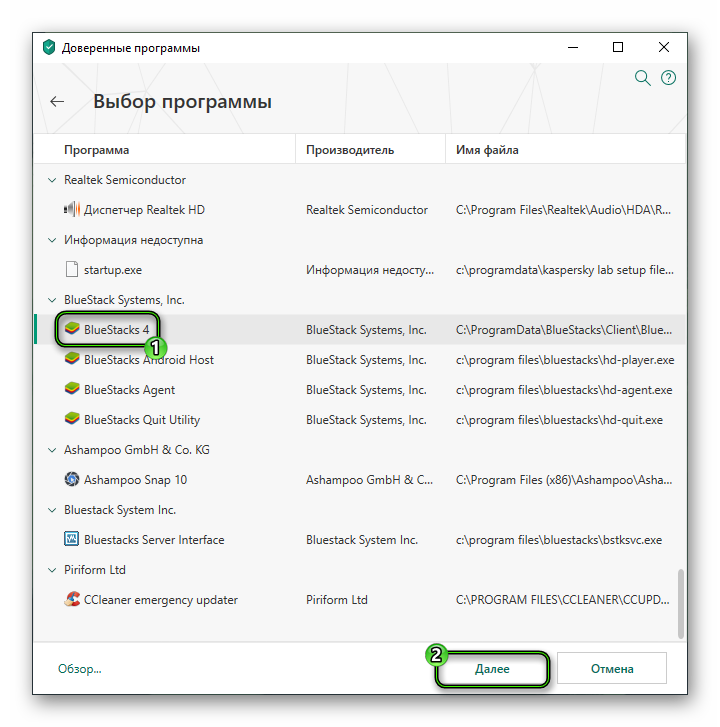
Addendum
Tous les ordinateurs les programmes ont des exigences système minimales et recommandées. Satisfaire le premier est nécessaire pour exécuter le logiciel, le second est pour une utilisation confortable. Tout cela s’applique aux BlueStacks. Nous vous recommandons donc fortement de vous assurer que votre PC est fondamentalement compatible avec cet émulateur. systèmes Lisez ici pour des exigences spécifiques.