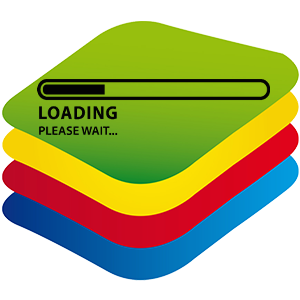BlueStacks is one of the best Android emulators of its kind, supporting the penultimate version of the mobile operating system. But it is worth understanding that any program on a computer cannot work perfectly stably. Therefore, situations when BlueStacks does not start or crashes at the very beginning are common.
Troubleshooting
The main problem of the emulator when you turn it on is freezing at the stage of loading the virtualization engine. The procedure stops at the very end and does not want to end in any way. And sometimes users can’t sign in to their Google account. And the final situation is a conflict with anti-virus programs.
Option number 1: Starting the virtualization engine
Often, BlueStacks refuses to load at the stage of starting the virtualization engine, when the progress bar freezes before reaching the very end.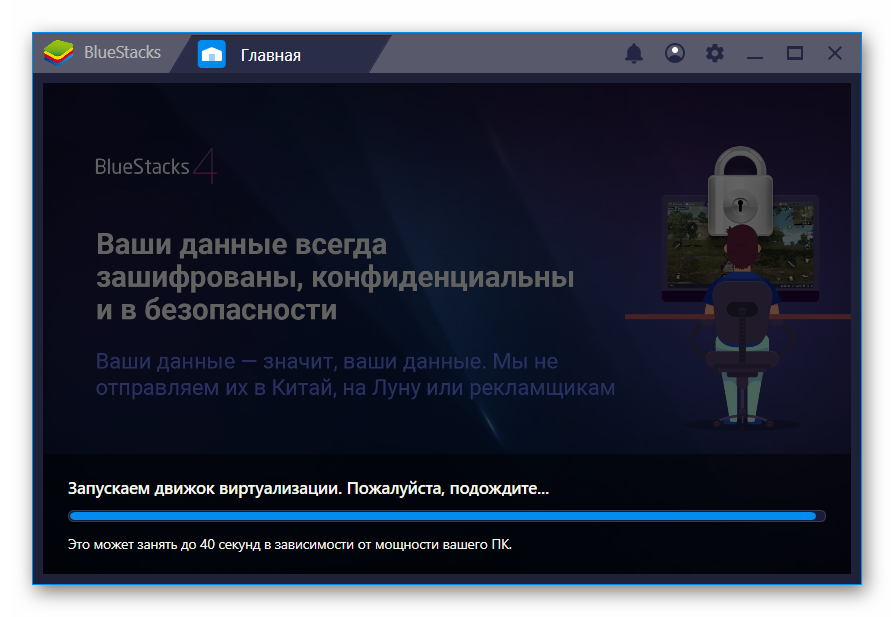 There is a simple instruction here:
There is a simple instruction here:
- Restart your computer or laptop.
- Turn off any security software.
- Right-click on the emulator icon on your desktop and select Properties.
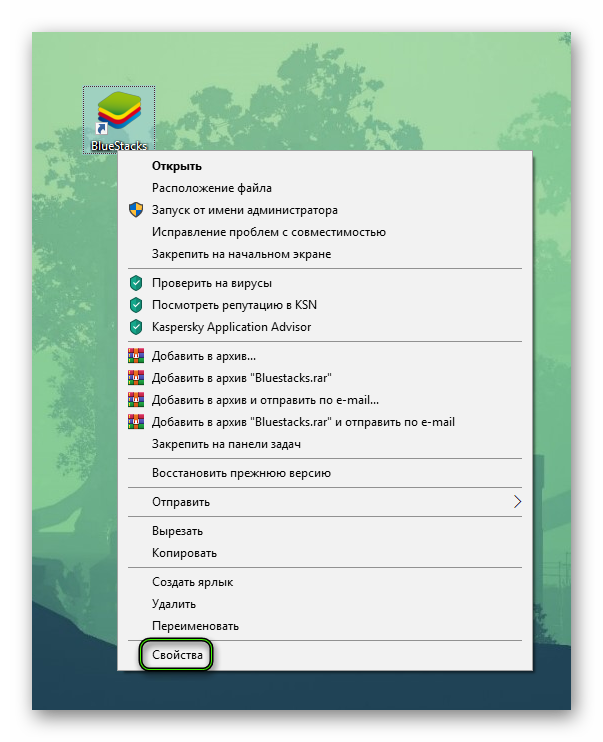
- Open Compatibility.
- Activate the option “Run this…”.
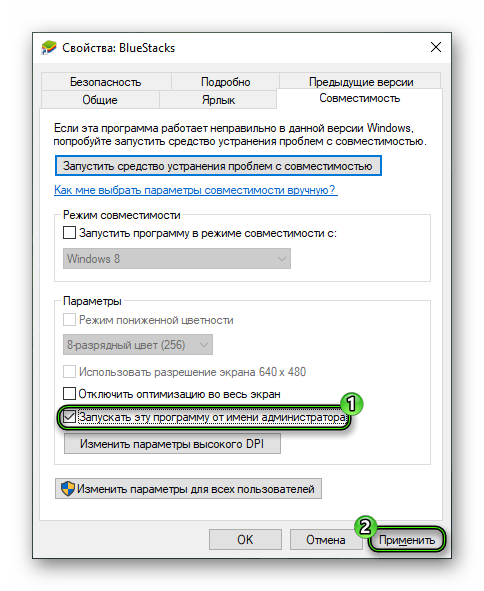
- Save your changes by clicking Apply and close the window.
- Run the program from the desktop shortcut.
Option #2: Do not sign in to your Google account
In this case, when you click on the “Start” button, it lights up in orange (or another color), but nothing happens. Oddly enough, the problem is not in the authorization itself, but in the incorrect loading of the emulator resources. We recommend the following option:
- Right-click on an empty area of the lower Windows menu.
- Select the option “Task Manager”.
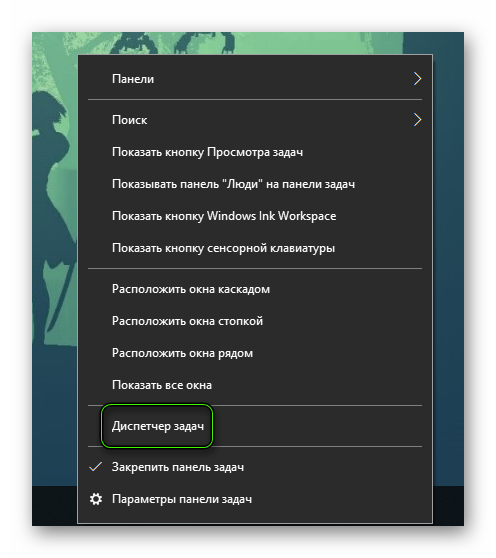 If the window started in a minimized version (without additional tabs), then expand it (item “Details” or something similar).
If the window started in a minimized version (without additional tabs), then expand it (item “Details” or something similar). - In the sections “Applications” and “Processes” select in turn all the columns where BlueStacks is mentioned, and press “End Task”.
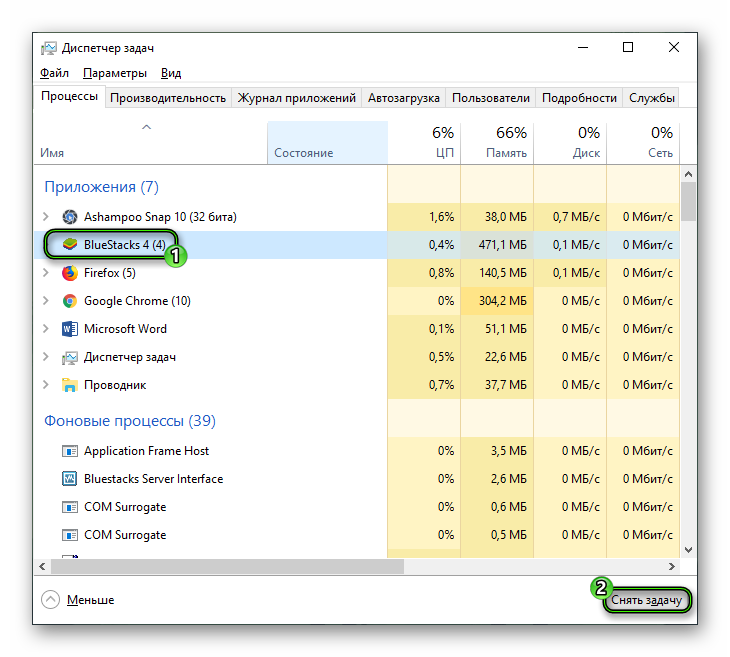
- Restart the program, again on behalf of the administrator.
Option number 3: Conflict with antivirus
In this case, the emulator must be added to the list of exceptions for security programs. In the case of Kaspersky Total Security, everything is done as follows:
-
- Launch the full program window via the tray icon (click LMB on it).
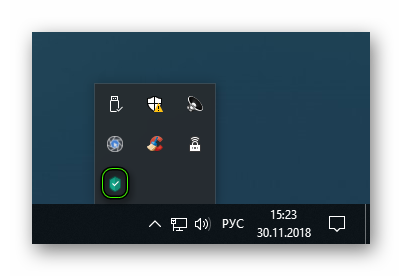
- Open Kaspersky settings (gear icon).
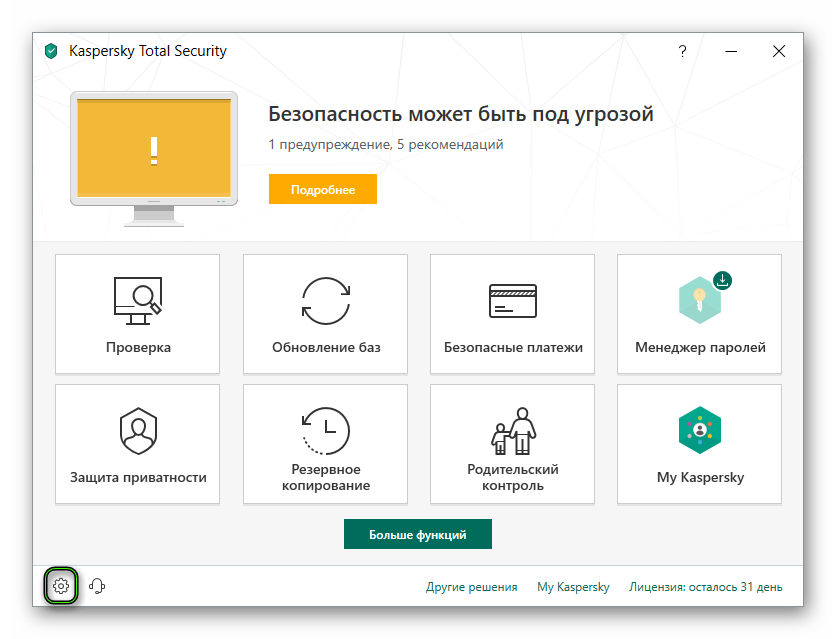
- Go to Advanced.
- Select Threats and Exclusions.

- Click on “Specify trusted…” and then on “Add”.
- Scroll to the section with BlueStacks.
- Select the first item from it and press Next.
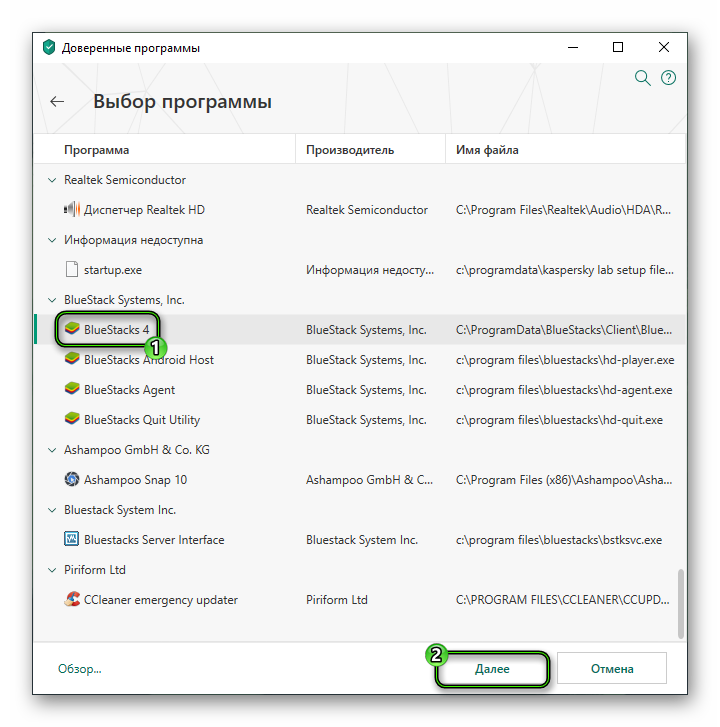
- Set the settings as in the screenshot and click “Add”.
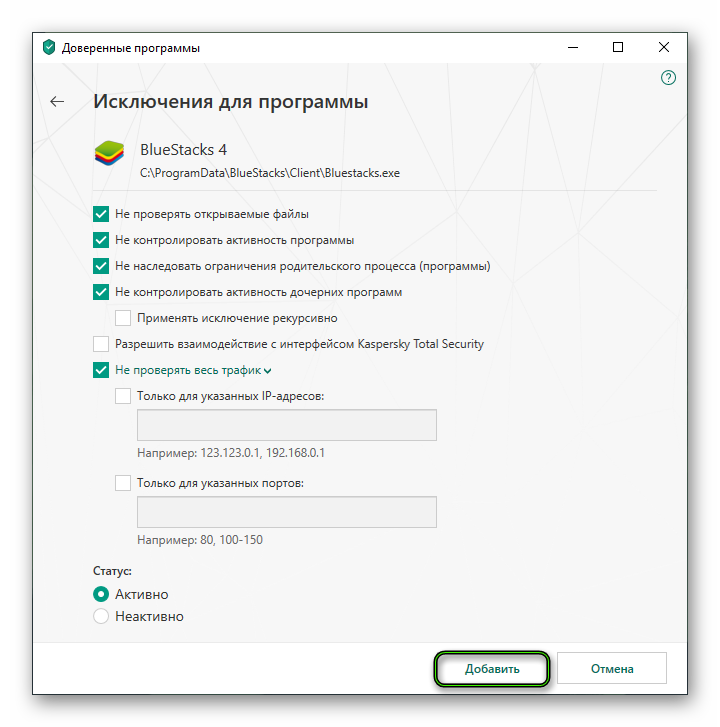 Then confirm the operation.
Then confirm the operation. - Do the same for the rest of the items in the desired section.
- Launch the full program window via the tray icon (click LMB on it).
Addendum
All computer programs have minimum and recommended system requirements Satisfying the first is necessary to run the software, the second is for comfortable use.This all applies to BlueStacks.So we strongly recommend that you make sure that your PC is basically compatible with this emulator.More about systems Read here for specific requirements.