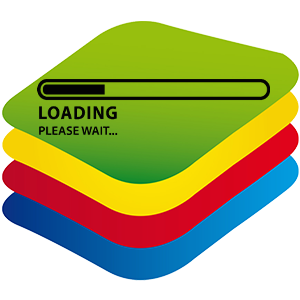BlueStacks es uno de los mejores emuladores de Android de su tipo, compatible con la penúltima versión del sistema operativo móvil. . Pero vale la pena entender que cualquier programa en una computadora no puede funcionar de manera perfectamente estable. Por lo tanto, son comunes las situaciones en las que BlueStacks no se inicia o se bloquea al principio.
Solución de problemas
El principal problema del emulador cuando lo enciende es que se congela en la etapa de carga. el motor de virtualización. El procedimiento se detiene al final y no quiere terminar de ninguna manera. Y a veces los usuarios no pueden iniciar sesión en su cuenta de Google. Y la situación final es un conflicto con los programas antivirus.
Opción número 1: iniciar el motor de virtualización
A menudo, BlueStacks se niega a cargar en la etapa de inicio del motor de virtualización, cuando la barra de progreso se congela antes de llegar a el final. Aquí hay una instrucción simple:
Aquí hay una instrucción simple:
- Reinicie su computadora o laptop.
- Desactive cualquier software de seguridad.
- Haga clic con el botón derecho en el ícono del emulador en su escritorio y seleccione Propiedades.
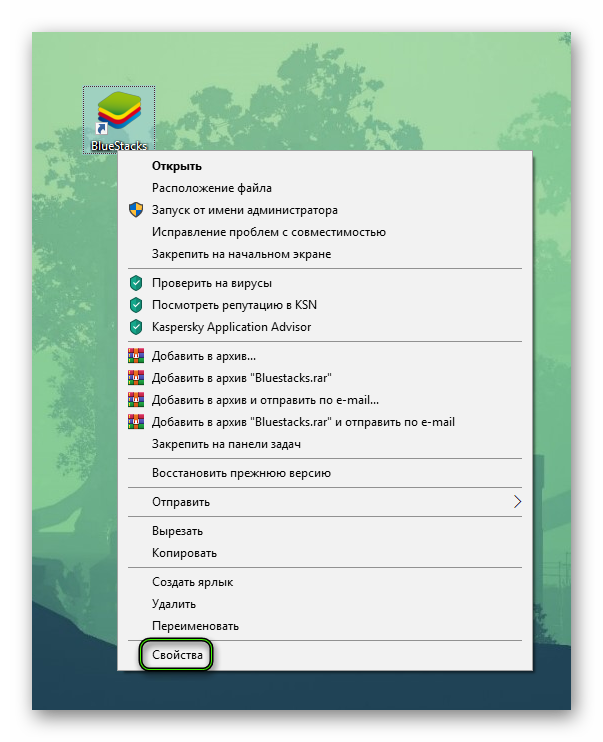
- Abrir Compatibilidad.
- Active la opción «Ejecutar esto…».
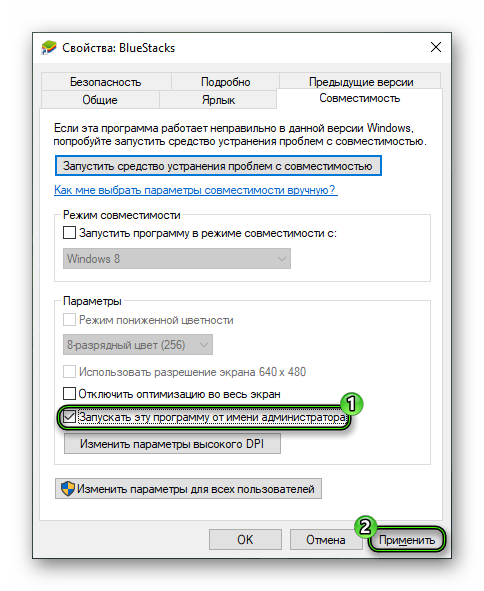
- Guarde sus cambios haciendo clic en Aplicar y cierre la ventana.
- Ejecute el programa desde el acceso directo del escritorio.
Opción n.º 2: No inicie sesión en su cuenta de Google
En este caso, cuando haga clic en el botón “Inicio”, se ilumina en naranja (u otro color), pero no pasa nada. Curiosamente, el problema no está en la autorización en sí, sino en la carga incorrecta de los recursos del emulador. Recomendamos la siguiente opción:
- Haga clic derecho en un área vacía del menú inferior de Windows.
- Seleccione la opción «Administrador de tareas».
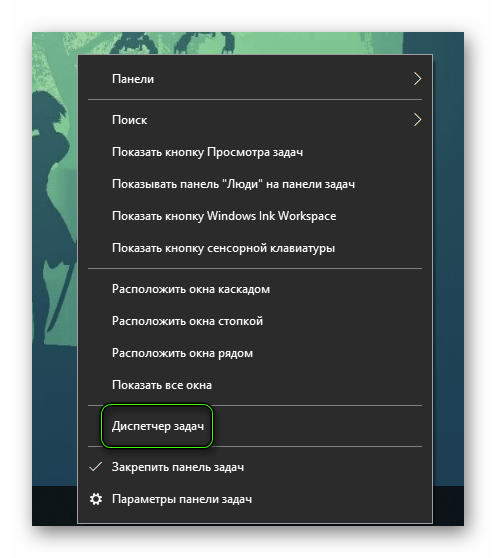 Si la ventana comenzó en una versión minimizada (sin pestañas adicionales), amplíela (elemento «Detalles» o algo similar).
Si la ventana comenzó en una versión minimizada (sin pestañas adicionales), amplíela (elemento «Detalles» o algo similar). - En las secciones «Aplicaciones» y «Procesos» seleccione a su vez todas las columnas donde BlueStacks se menciona y presiona «Finalizar tarea».
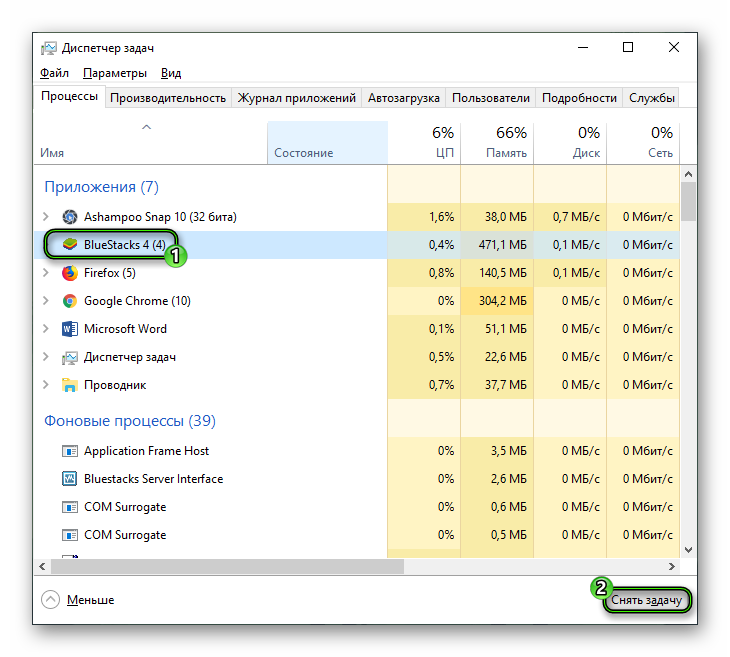
- Reiniciar el programa, nuevamente en nombre del administrador.
Opción número 3: Conflicto con antivirus
En este caso, el emulador debe agregarse a la lista de excepciones para programas de seguridad. En el caso de Kaspersky Total Security, todo se hace de la siguiente manera:
- Inicie la ventana completa del programa a través del icono de la bandeja (haga clic en LMB en él).
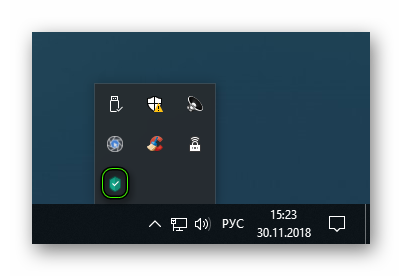
- Abrir la configuración de Kaspersky (icono de engranaje).
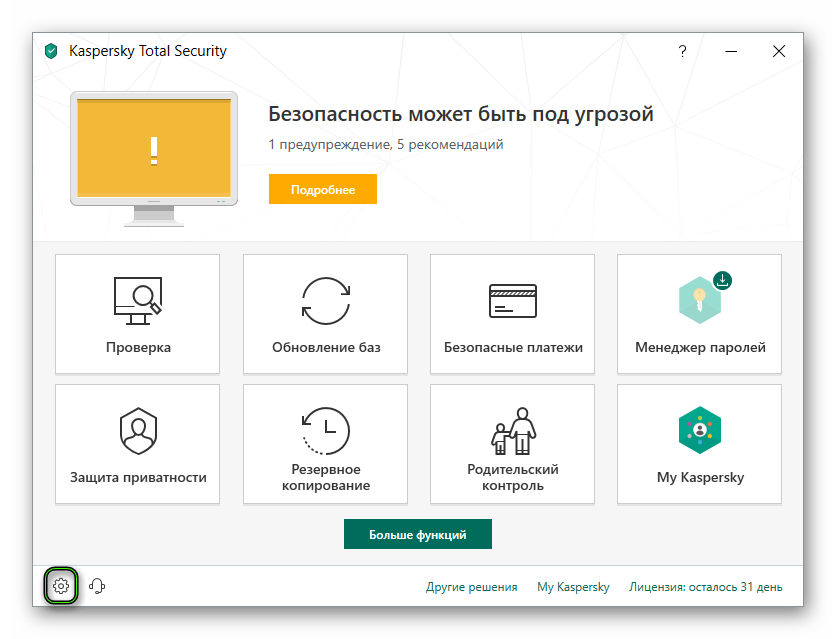
- Ir a Avanzado.
- Seleccionar Amenazas y exclusiones.
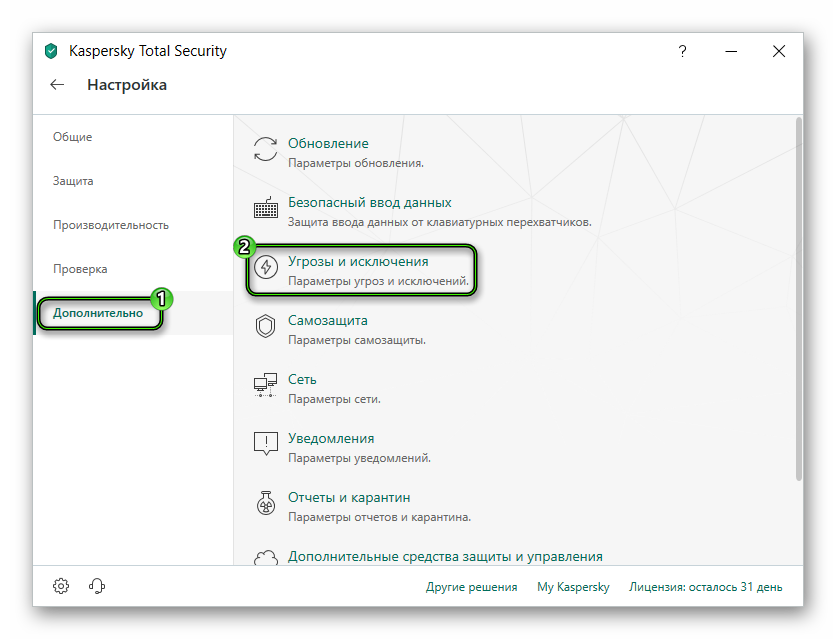
- Haga clic en “Especificar confianza…” y luego en “Agregar” .
- Desplácese hasta la sección con BlueStacks.
- Seleccione el primer elemento y presione Siguiente .
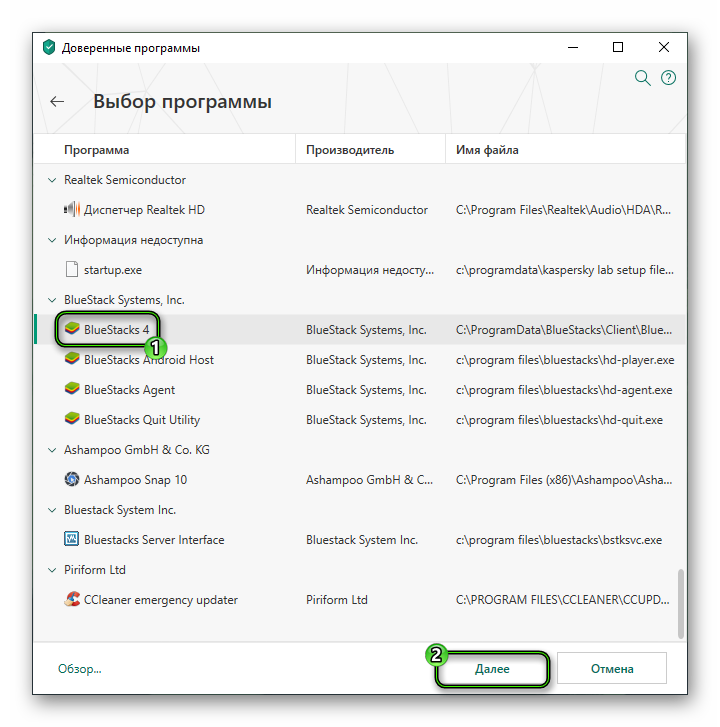
- Establezca la configuración como en la captura de pantalla y haga clic en «Agregar».
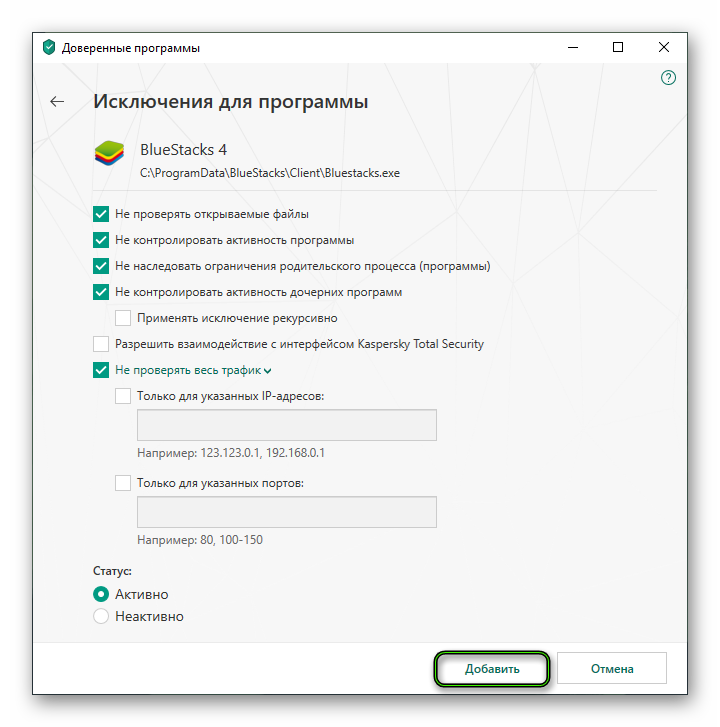 Luego, confirme la operación .
Luego, confirme la operación . - Haga lo mismo con el resto de elementos de la sección deseada.
Addendum
All computer Los programas tienen requisitos de sistema mínimos y recomendados. Es necesario satisfacer el primero para ejecutar el software, el segundo es para un uso cómodo. Todo esto se aplica a BlueStacks. Por lo tanto, le recomendamos encarecidamente que se asegure de que su PC sea básicamente compatible con este emulador. Más información sistemas Lea aquí para conocer los requisitos específicos.